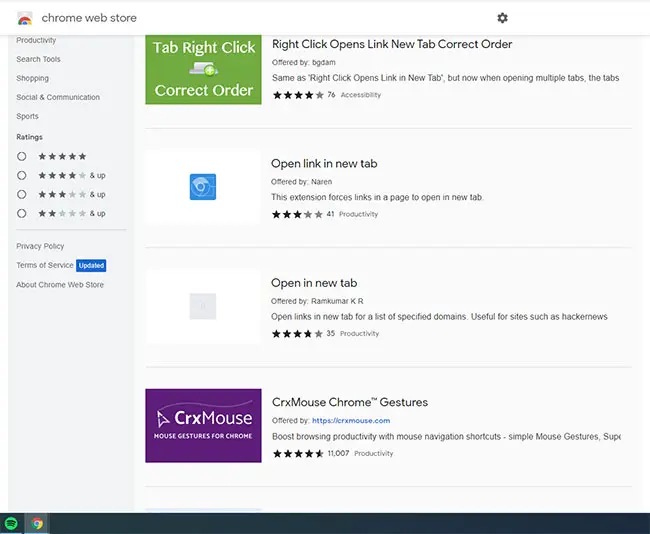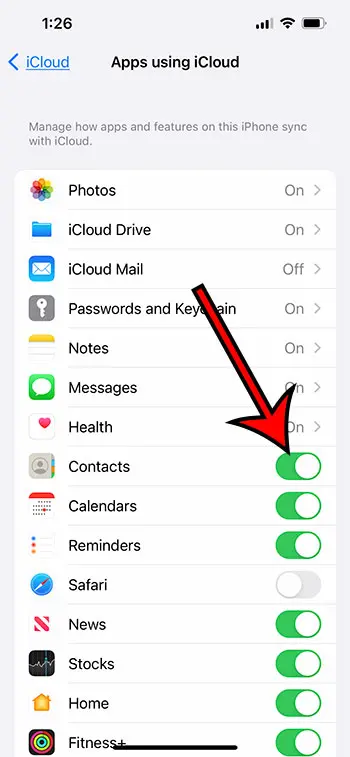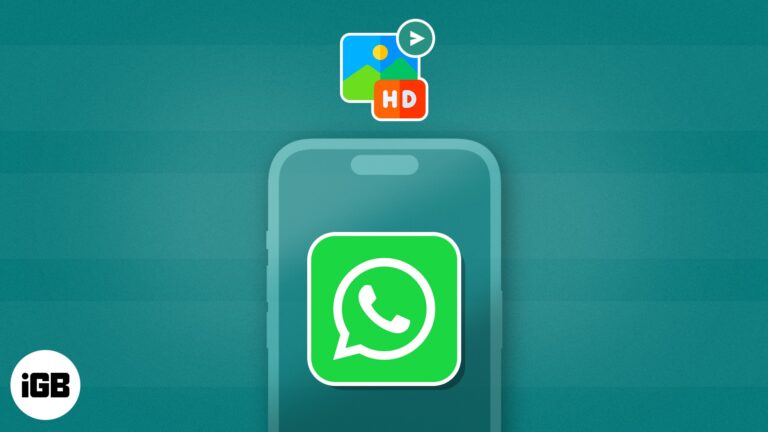Как принудительно удалить файл Windows 10: пошаговое руководство для пользователей
Когда эти надоедливые файлы просто не удаляются в Windows 10, это может быть очень раздражающим. Но не волнуйтесь, вы можете принудительно удалить их, выполнив несколько простых шагов. Эти методы помогут вам избавиться от упрямых файлов раз и навсегда.
Как принудительно удалить файл в Windows 10
Иногда файлы на вашем компьютере отказываются удаляться по разным причинам, например, из-за того, что они используются другой программой. Следующие шаги покажут вам, как принудительно удалить файл в Windows 10, гарантируя, что он исчезнет навсегда.
Шаг 1: Откройте командную строку от имени администратора.
Для принудительного удаления файла вам необходимо получить доступ к интерфейсу командной строки.
Для этого найдите «cmd» в меню «Пуск», щелкните правой кнопкой мыши на командной строке и выберите «Запуск от имени администратора». Это предоставит вам необходимые разрешения для удаления трудноудаляемых файлов.
Программы для Windows, мобильные приложения, игры - ВСЁ БЕСПЛАТНО, в нашем закрытом телеграмм канале - Подписывайтесь:)
Шаг 2: Перейдите в каталог файла.
Вам необходимо будет найти каталог файла с помощью командной строки.
Введите cd, а затем путь к каталогу, содержащему файл. Например, cd C:UsersYourNameDocuments, если файл находится в папке Documents.
Шаг 3: Используйте команду «del»
Команда «del» удалит файл.
Введите del filename.ext (замените «filename.ext» на имя и расширение вашего файла). Нажмите Enter, и файл должен быть удален.
Шаг 4: Используйте команду «del /f /q /a» для трудноудаляемых файлов
Если файл по-прежнему не удаляется, используйте эту более сильную команду.
Введите del /f /q /a filename.ext и нажмите Enter. Эта команда принудительно удаляет, подавляет запросы и удаляет все атрибуты файла.
Шаг 5: Перезагрузите компьютер.
Для полного удаления файла может потребоваться быстрая перезагрузка.
После удаления перезагрузите ПК, чтобы убедиться, что файл полностью исчез. Иногда Windows требуется перезагрузка для завершения удаления.
После выполнения этих шагов упрямый файл будет удален. Вы больше не должны его видеть в каталоге.
Советы по принудительному удалению файла в Windows 10
- Закрыть все программы: Перед попыткой удаления убедитесь, что все программы закрыты, так как файл может использоваться.
- Использовать безопасный режим: Загрузка в безопасном режиме иногда может помочь удалить файлы, которые не поддаются удалению.
- Проверить разрешения: Убедитесь, что у вас есть необходимые разрешения на удаление файла.
- Сторонние инструменты: Рассмотрите возможность использования таких инструментов, как Unlocker или FileASSASSIN, для особо сложных файлов.
- Резервное копирование важных данных: Всегда создавайте резервные копии важных данных перед принудительным удалением файлов, чтобы избежать их случайной потери.
Часто задаваемые вопросы
Можно ли использовать PowerShell вместо командной строки для удаления файлов?
Да, вы можете использовать PowerShell. Введите Remove-Item -Path “file_path” -Force, чтобы принудительно удалить файл.
Мой файл все еще не удаляется. Что мне делать?
Убедитесь, что файл не используется, проверьте разрешения или попробуйте использовать безопасный режим или сторонний инструмент.
Безопасно ли принудительно удалять файлы?
Как правило, да, но убедитесь, что файл не является необходимым для работы вашей системы.
Можно ли восстановить принудительно удаленный файл?
После принудительного удаления файла он обычно исчезает навсегда. Используйте инструменты восстановления немедленно, если вам нужно его восстановить.
Почему я не могу удалить некоторые файлы?
Файлы могут использоваться, быть защищены системой или у вас могут отсутствовать необходимые разрешения.
Краткое содержание
- Откройте командную строку от имени администратора.
- Перейдите в каталог файла.
- Используйте команду «del».
- Для удаления сложных файлов используйте команду «del /f /q /a».
- Перезагрузите компьютер.
Заключение
Принудительное удаление файла в Windows 10 может показаться сложной задачей, особенно когда имеешь дело с упрямыми файлами, которые просто не удаляются. Выполнив шаги, описанные выше, вы можете легко удалить любой файл, который доставляет вам неприятности. Не забывайте всегда проверять, не используется ли файл другой программой, и использовать эти методы ответственно. Принудительное удаление файлов может быть мощным инструментом, но его следует использовать осторожно, чтобы избежать случайного удаления важных данных.
Если вы ищете более продвинутые советы или решения, есть множество сторонних приложений, которые могут помочь эффективно управлять файлами и удалять их. Всегда проверяйте, что ваши данные резервируются, и будьте проактивны в управлении файлами, чтобы ваша система работала гладко. Так что в следующий раз, когда вы столкнетесь с надоедливым файлом, который отказывается удаляться, вы будете точно знать, что делать!
Программы для Windows, мобильные приложения, игры - ВСЁ БЕСПЛАТНО, в нашем закрытом телеграмм канале - Подписывайтесь:)