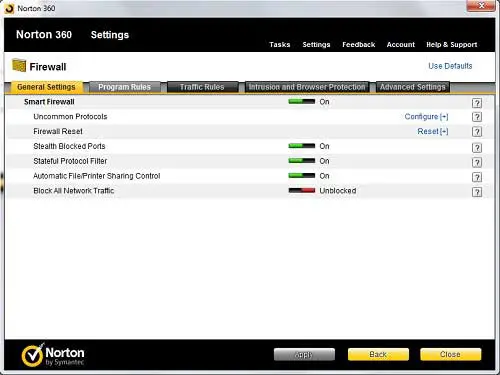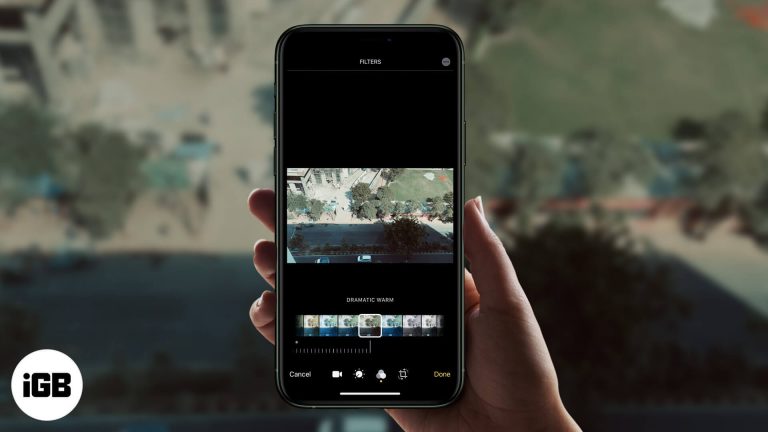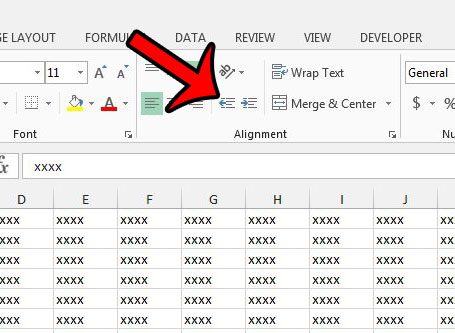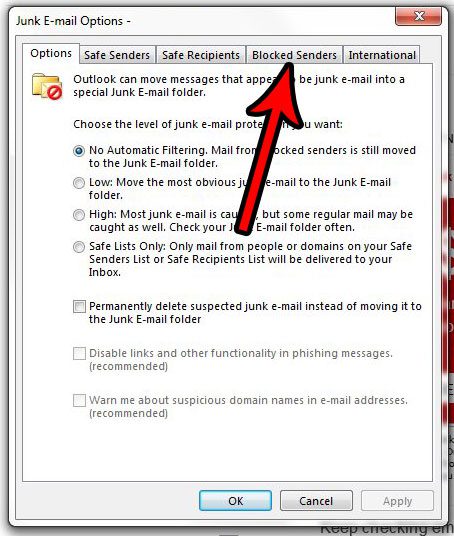Как принудительно закрыть приложение в Windows 11: пошаговое руководство
Иногда приложение в Windows 11 может зависнуть или перестать отвечать, вызывая разочарование. Вы можете принудительно закрыть его, чтобы восстановить контроль. Вот краткое руководство: нажмите Ctrl + Shift + Esc, чтобы открыть диспетчер задач. Найдите проблемное приложение, выберите его и нажмите «Завершить задачу». Вот и все! Теперь давайте разберем его пошагово.
Как принудительно закрыть приложение в Windows 11
В следующих шагах вы узнаете, как принудительно закрыть приложение в Windows 11. Этот метод гарантирует, что вы сможете быстро восстановить контроль над своим компьютером, когда приложение не отвечает.
Шаг 1: Откройте диспетчер задач.
Нажмите Ctrl + Shift + Esc на клавиатуре.
Диспетчер задач — мощный инструмент, который помогает вам контролировать и управлять запущенными приложениями. Этот ярлык быстро вызывает его без навигации по меню.
Программы для Windows, мобильные приложения, игры - ВСЁ БЕСПЛАТНО, в нашем закрытом телеграмм канале - Подписывайтесь:)
Шаг 2: Найдите неотвечающее приложение
В окне диспетчера задач найдите приложение, вызывающее проблемы.
Диспетчер задач перечисляет все приложения и процессы, запущенные на вашем компьютере. Посмотрите на вкладку «Процессы», чтобы найти проблемное приложение, которое обычно обозначается меткой «Не отвечает».
Шаг 3: Выберите приложение
Нажмите на название приложения, чтобы выделить его.
После выделения диспетчер задач сосредоточится на конкретном приложении, позволяя вам предпринять против него действия.
Шаг 4: Завершите задачу
Нажмите «Завершить задачу» в правом нижнем углу окна диспетчера задач.
Это действие посылает сигнал Windows немедленно остановить работу приложения. Это похоже на отключение устройства от сети.
Шаг 5: Подтвердите действие
При появлении соответствующего запроса подтвердите, что вы хотите завершить задачу.
Иногда Windows может запросить подтверждение, чтобы убедиться, что вы действительно хотите закрыть приложение. Просто нажмите «Завершить задачу» еще раз, чтобы продолжить.
После выполнения этих действий неотвечающее приложение закроется, и вы снова сможете управлять своим компьютером.
Советы по принудительному закрытию приложения в Windows 11
- Регулярно сохраняйте свою работу, чтобы избежать потери данных при принудительном закрытии приложений.
- Используйте сочетание клавиш Alt + F4 в качестве первой попытки закрыть приложение, прежде чем прибегать к диспетчеру задач.
- Рассмотрите возможность обновления проблемного приложения, чтобы предотвратить зависания в будущем.
- Перезагрузите компьютер, если несколько приложений не отвечают.
- Проверьте наличие обновлений Windows, поскольку они могут решить проблемы совместимости приложений.
Часто задаваемые вопросы
Как узнать, что приложение не отвечает?
Рядом с названием приложения в диспетчере задач обычно отображается сообщение «Не отвечает».
Приведет ли принудительное закрытие приложения к потере данных?
Да, если вы не сохранили свою работу, вы можете потерять несохраненные данные.
Можно ли использовать диспетчер задач для закрытия фоновых процессов?
Да, но будьте осторожны, так как закрытие важных процессов может повлиять на стабильность системы.
Что делать, если сам Диспетчер задач не отвечает?
Вы можете попробовать перезагрузить компьютер или использовать командную строку для завершения задач.
Вредно ли принудительное закрытие приложений?
Обычно нет, но частое замерзание может указывать на более глубокую проблему, требующую внимания.
Краткое содержание
- Откройте диспетчер задач (Ctrl + Shift + Esc).
- Найдите неотвечающее приложение.
- Выберите приложение.
- Завершите задачу.
- Подтвердите действие.
Заключение
Принудительное закрытие приложения в Windows 11 — полезный навык в вашем техническом арсенале. Это как кнопка сброса для любого сбоя программного обеспечения. Хотя это простой процесс, понимание того, как безопасно и эффективно его использовать, может избавить вас от многих головных болей. Помните, что частые сбои приложений могут быть признаком необходимости обновлений или более глубокого устранения неполадок, поэтому не игнорируйте постоянные проблемы.
В следующий раз, когда вы столкнетесь с зависшим приложением, вы будете точно знать, что делать. Для дальнейшего чтения изучите ресурсы по поддержанию работоспособности вашего ПК и оптимизации его производительности. И не забывайте регулярно делать резервные копии данных, чтобы не потерять важную работу, когда приложения ведут себя некорректно. Удачной работы с компьютером!
Программы для Windows, мобильные приложения, игры - ВСЁ БЕСПЛАТНО, в нашем закрытом телеграмм канале - Подписывайтесь:)