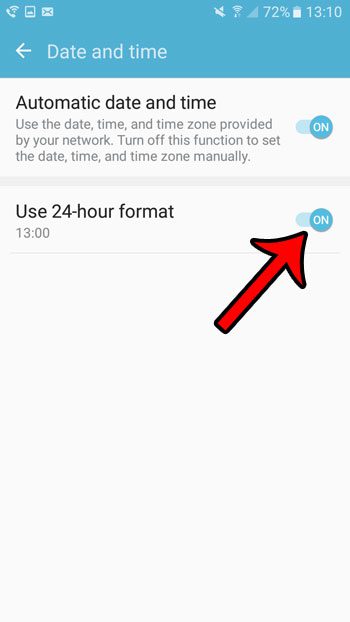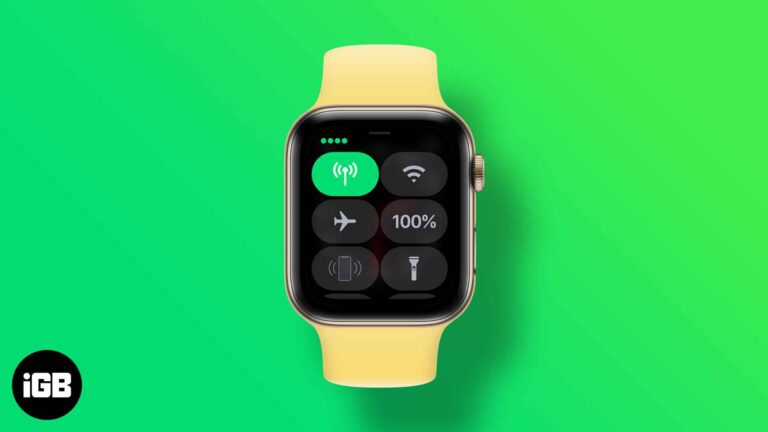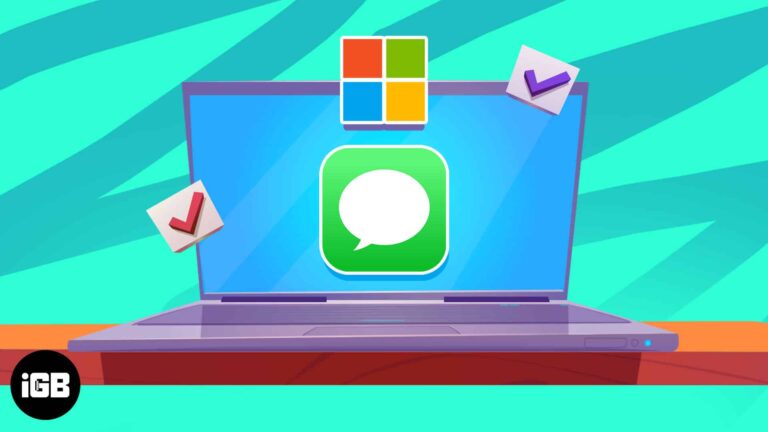Как принудительно закрыть приложение Windows 10: пошаговое руководство для пользователей
Иногда приложение просто не хочет сотрудничать, зависает и отказывается закрываться. Чтобы принудительно закрыть приложение в Windows 10, нажмите Ctrl + Shift + Esc, чтобы открыть диспетчер задач, выберите приложение и нажмите «Завершить задачу». Вы также можете использовать Alt + F4 в качестве быстрого сочетания клавиш, чтобы закрыть активное окно. Легко, правда?
Как принудительно закрыть приложение в Windows 10
Давайте подробно рассмотрим шаги по принудительному закрытию приложения в Windows 10. Это поможет вам восстановить контроль над компьютером, когда приложение перестает отвечать.
Шаг 1: Нажмите Ctrl + Shift + Esc.
Откройте диспетчер задач, нажав Ctrl + Shift + Esc.
Это сочетание клавиш мгновенно открывает диспетчер задач, предоставляя вам доступ ко всем запущенным приложениям и процессам.
Программы для Windows, мобильные приложения, игры - ВСЁ БЕСПЛАТНО, в нашем закрытом телеграмм канале - Подписывайтесь:)
Шаг 2: Выберите приложение
В диспетчере задач найдите приложение, которое не отвечает. Щелкните, чтобы выбрать его.
В этом списке показаны все приложения и процессы, которые в данный момент запущены на вашем компьютере. Обязательно выберите проблемное приложение.
Шаг 3: Нажмите «Завершить задачу».
Выбрав приложение, нажмите кнопку «Завершить задачу» в правом нижнем углу окна диспетчера задач.
Это действие отправляет приложению сигнал о завершении, заставляя его немедленно закрыться, даже если оно не отвечает.
Шаг 4: Подтвердите действие
Иногда может появиться диалоговое окно подтверждения, спрашивающее, уверены ли вы, что хотите завершить задачу. Нажмите «Да».
Этот шаг гарантирует, что вы случайно не закроете важное приложение или процесс, который не планировали.
Шаг 5: Закройте диспетчер задач.
После закрытия приложения вы можете закрыть Диспетчер задач, нажав «X» в правом верхнем углу или нажав Alt + F4.
Это позволит сохранить порядок на рабочем месте и исключить случайное завершение дополнительных задач.
После выполнения этих действий неотвечающее приложение должно быть закрыто, что освободит системные ресурсы и обеспечит более плавную работу компьютера.
Советы по принудительному закрытию приложения в Windows 10
- Всегда регулярно сохраняйте свою работу, чтобы избежать потери данных, если приложение необходимо принудительно закрыть.
- Перезагрузка компьютера иногда может исправить часто зависающие приложения.
- Чтобы свести к минимуму сбои, убедитесь, что Windows 10 и программное обеспечение приложений обновлены до последней версии.
- Используйте сочетание клавиш Alt + F4, чтобы быстро закрыть активное окно, если диспетчер задач не отвечает.
- Если диспетчер задач не работает, попробуйте перезагрузить компьютер, нажав Ctrl + Alt + Delete и выбрав «Перезагрузить».
Часто задаваемые вопросы
Что делать, если диспетчер задач не открывается?
Попробуйте перезагрузить компьютер с помощью сочетания клавиш Ctrl + Alt + Delete, если диспетчер задач отказывается открываться.
Приведет ли принудительное закрытие приложения к потере данных?
Да, несохраненные данные могут быть утеряны. Сохраняйте свою работу чаще, чтобы минимизировать этот риск.
Можно ли принудительно закрыть несколько приложений одновременно?
Нет, вам необходимо выбрать и завершить каждое приложение по отдельности в диспетчере задач.
Что делать, если кнопка «Завершить задачу» неактивна?
Обычно это означает, что приложение уже находится в процессе закрытия. Подождите несколько минут и попробуйте снова.
Есть ли ярлык для открытия диспетчера задач?
Да, нажатие сочетания клавиш Ctrl + Shift + Esc открывает диспетчер задач напрямую.
Краткое содержание
- Шаг 1: Нажмите Ctrl + Shift + Esc.
- Шаг 2: Выберите приложение
- Шаг 3: Нажмите «Завершить задачу».
- Шаг 4: Подтвердите действие
- Шаг 5: Закройте диспетчер задач.
Заключение
Принудительное закрытие приложения в Windows 10 — это простой процесс, который может избавить вас от головной боли из-за неотзывчивого программного обеспечения. Нажав Ctrl + Shift + Esc, выбрав проблемное приложение и нажав «Завершить задачу», вы можете быстро восстановить контроль над своей системой. Не забывайте регулярно сохранять свою работу, чтобы избежать потенциальной потери данных при сбое приложения. Если вам часто приходится принудительно закрывать приложения, это может быть признаком того, что вашей системе требуется небольшое обслуживание или обновления. Поддерживайте актуальность своего программного обеспечения и регулярно проводите проверки системы, чтобы убедиться, что все работает гладко. Более подробные руководства по управлению Windows 10 см. в наших других статьях. Удачной работы за компьютером!
Программы для Windows, мобильные приложения, игры - ВСЁ БЕСПЛАТНО, в нашем закрытом телеграмм канале - Подписывайтесь:)