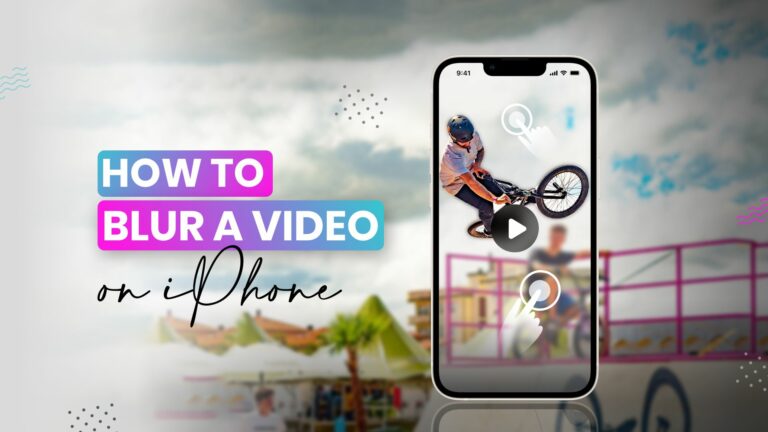Как принудительно закрыть Windows 11: пошаговое руководство по закрытию приложений
Заставить не отвечающее приложение закрыться в Windows 11 довольно просто. Вы можете использовать диспетчер задач, чтобы закрыть упрямую программу. Сначала откройте диспетчер задач, нажав Ctrl + Shift + Esc. Затем найдите в списке не отвечающее приложение, выберите его и нажмите «Завершить задачу». Это должно немедленно закрыть приложение, освободив системные ресурсы и позволив вам продолжить работу без перерыва.
Как принудительно завершить работу Windows 11
Иногда даже в лучших системах случаются сбои. В Windows 11 приложение может зависнуть или перестать отвечать на запросы, и вам придется принудительно закрыть его. Вот как это можно легко сделать:
Шаг 1. Откройте диспетчер задач.
Нажмите Ctrl + Shift + Esc на клавиатуре.
Этот ярлык — самый быстрый способ запустить диспетчер задач без навигации по меню. Это похоже на волшебный трюк для вашего компьютера, мгновенно выводящий диспетчер задач на передний план.
Программы для Windows, мобильные приложения, игры - ВСЁ БЕСПЛАТНО, в нашем закрытом телеграмм канале - Подписывайтесь:)
Шаг 2. Найдите не отвечающее приложение
В окне диспетчера задач найдите приложение, вызывающее проблемы.
Диспетчер задач отображает список всех запущенных в данный момент приложений и процессов. Ищите того, кто ведет себя как упрямый мул и обычно имеет пометку «Не отвечает».
Шаг 3. Выберите приложение.
Нажмите на название приложения, которое хотите закрыть.
Найдя мошенническое приложение, нажмите на него, чтобы выделить. Это гарантирует, что диспетчер задач точно знает, какое приложение вы хотите отправить в сборе.
Шаг 4. Завершите задачу
Нажмите кнопку «Завершить задачу» в правом нижнем углу окна диспетчера задач.
Это действие является цифровым эквивалентом сообщения приложению: «Хватит!» Это заставляет приложение закрыться, останавливая все, что оно пытается сделать.
Шаг 5: Подтвердите действие
При появлении запроса подтвердите, что вы хотите закрыть приложение.
Иногда Windows необходимо дважды проверить, уверены ли вы в принудительном закрытии приложения. Просто скажите «да», и все!
После выполнения этих действий не отвечающее приложение должно закрыться. Вы сразу заметите улучшение производительности вашей системы и сможете снова открыть приложение, чтобы попробовать его еще раз или перейти к другим задачам.
Советы по принудительному выходу из Windows 11
- Используйте Alt + F4: Прежде чем погрузиться в диспетчер задач, попробуйте Alt+F4. Это быстрый способ попытаться закрыть приложение в обычном режиме.
- Регулярно сохраняйте свою работу: всегда сохраняйте свою работу почаще, чтобы в случае сбоя приложения вы не потеряли важные данные.
- Проверьте наличие обновлений: приложение, которое не отвечает, возможно, просто нуждается в обновлении. Проверьте наличие обновлений в Microsoft Store или на веб-сайте приложения.
- Перезагрузите компьютер: иногда простой перезапуск может решить основные проблемы, вызывающие зависание приложений.
- Рассмотрите альтернативное программное обеспечение: Если приложение постоянно вызывает проблемы, поищите альтернативные программы, предлагающие аналогичные функции.
Часто задаваемые вопросы
Что делать, если сам диспетчер задач не отвечает?
Попробуйте перезагрузить компьютер. Если диспетчер задач не отвечает, это может означать, что возникла более серьезная системная проблема. Перезагрузка часто может решить проблему.
Почему приложения перестают отвечать на запросы?
Приложения могут перестать отвечать на запросы из-за нехватки памяти, ошибок или конфликтов с другим программным обеспечением. Постоянное обновление вашей системы и приложений может уменьшить количество подобных случаев.
Безопасно ли принудительно закрыть приложение?
Да, но помните, что несохраненные данные в приложении могут быть потеряны. Принудительное завершение работы — безопасный метод, когда приложение не отвечает.
Что делать, если «Завершить задачу» не работает?
Если «Завершить задачу» не удалось, попробуйте использовать командную строку, чтобы завершить процесс. В крайнем случае вы также можете перезагрузить компьютер.
Может ли принудительное закрытие приложения повредить мой компьютер?
Нет, принудительное закрытие приложения не повредит вашему компьютеру. Он просто закрывает приложение, чтобы оно не вызывало проблем.
Краткое содержание
- Откройте диспетчер задач с помощью Ctrl + Shift + Esc.
- Найдите не отвечающее приложение.
- Выберите приложение.
- Нажмите «Завершить задачу».
- Подтвердите действие, если будет предложено.
Заключение
Знание того, как принудительно закрыть приложения Windows 11, может избавить вас от массы хлопот. Работаете ли вы над школьным проектом или играете с друзьями, нет ничего более неприятного, чем зависший компьютер. Изучив этот простой трюк, вы сможете легко справляться с этими надоедливыми не отвечающими приложениями. Возможно, вы даже станете техническим волшебником среди своих друзей и семьи.
Помните: принудительный отказ от курения – это удобный трюк, но не панацея. Постоянно обновляйте свою систему и регулярно делайте резервные копии важных данных, чтобы свести к минимуму проблемы. И не стесняйтесь использовать альтернативное программное обеспечение, если одно и то же приложение продолжает давать сбои. Существует огромный мир программного обеспечения, и иногда изменения — это все, что вам нужно, чтобы ваша цифровая жизнь протекала гладко.
Дополнительные советы и рекомендации по управлению Windows 11 можно найти в других наших руководствах. Сохраняйте свои технические навыки и наслаждайтесь бесперебойной работой на компьютере!
Программы для Windows, мобильные приложения, игры - ВСЁ БЕСПЛАТНО, в нашем закрытом телеграмм канале - Подписывайтесь:)