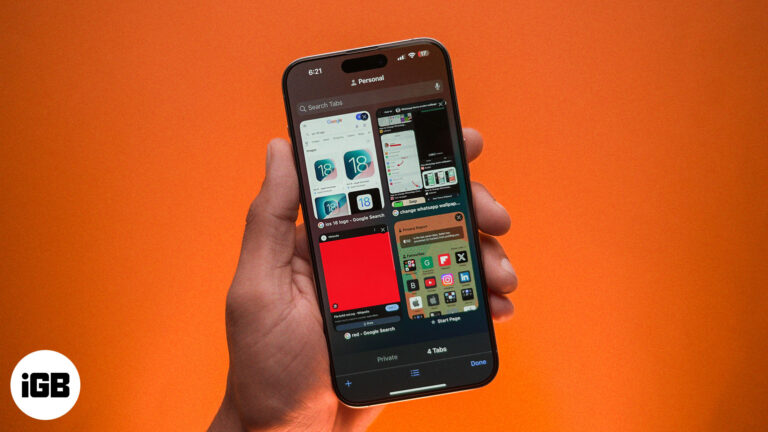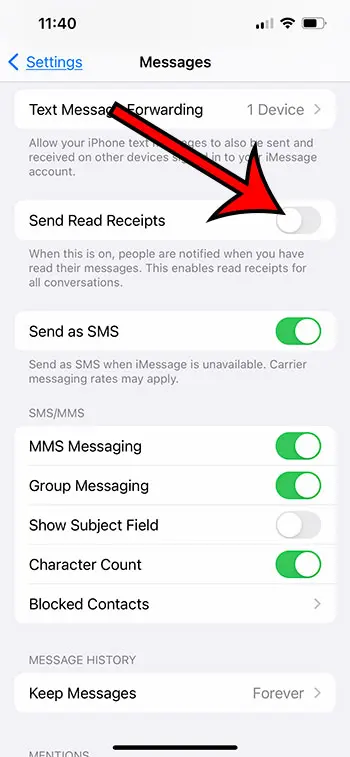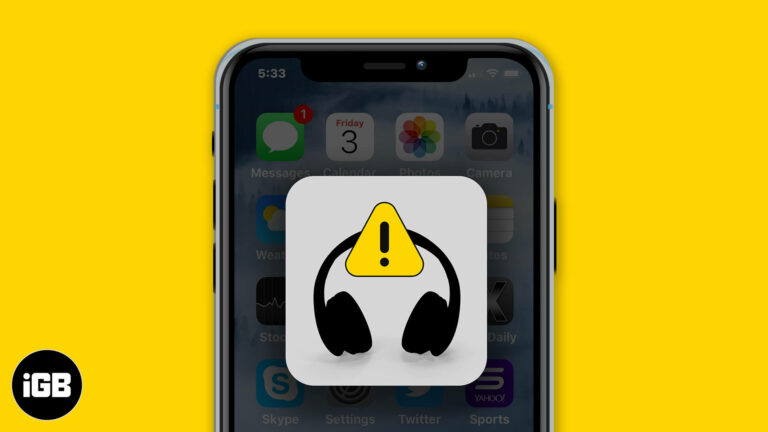Как принудительно завершить работу в Windows 11: подробное пошаговое руководство
Когда ваш компьютер начинает барахлить и программа не отвечает, знание того, как принудительно завершить работу в Windows 11, может избавить вас от множества головных болей. Так же, как захлопнуть дверь, принудительное завершение работы может быстро закрыть некорректно работающие приложения. Здесь вы узнаете простой и эффективный способ принудительно завершить неотзывчивую программу в Windows 11.
Пошаговое руководство по принудительному завершению работы Windows 11
Принудительное завершение работы программы в Windows 11 может остановить зависшее или неотвечающее приложение, освобождая вашу систему, чтобы вы могли вернуться к работе. Выполните следующие действия, чтобы принудительно завершить работу приложения.
Шаг 1: Откройте диспетчер задач.
Нажмите одновременно Ctrl + Shift + Esc, чтобы запустить диспетчер задач.
Диспетчер задач — это встроенный инструмент, который отображает все запущенные приложения и процессы на вашем компьютере. Открытие его — первый шаг к принудительному завершению упрямой программы.
Программы для Windows, мобильные приложения, игры - ВСЁ БЕСПЛАТНО, в нашем закрытом телеграмм канале - Подписывайтесь:)
Шаг 2: Найдите неотвечающую программу
В диспетчере задач найдите программу, которая не отвечает, на вкладке «Процессы».
Просмотрите список запущенных приложений и найдите то, которое вызывает у вас проблемы. Оно может быть указано в разделе «Приложения» или «Фоновые процессы».
Шаг 3: Выберите программу
Щелкните по неотвечающей программе, чтобы выделить ее.
Выбрав программу, вы сообщаете диспетчеру задач, какое приложение вы хотите закрыть. Этот шаг гарантирует, что вы выбрали правильную программу.
Шаг 4: Нажмите «Завершить задачу».
Нажмите кнопку «Завершить задачу» в правом нижнем углу окна диспетчера задач.
Это действие отправляет команду Windows немедленно закрыть выбранное приложение. Это похоже на щелчок выключателя, чтобы выключить свет.
Шаг 5: Подтвердите, если необходимо
При появлении соответствующего запроса подтвердите, что вы хотите принудительно завершить работу программы.
Иногда Windows может запросить подтверждение на закрытие программы, особенно если есть несохраненные изменения. Подтверждение гарантирует, что вы действительно хотите принудительно завершить.
После выполнения этих действий не отвечающая программа должна закрыться, и ваш компьютер должен вернуться к нормальной работе.
Советы по принудительному завершению работы Windows 11
- Всегда регулярно сохраняйте свою работу, чтобы избежать потери данных при принудительном завершении работы.
- Используйте диспетчер задач с умом, поскольку завершение системных процессов может повлиять на производительность вашего компьютера.
- Если диспетчер задач не работает, попробуйте перезагрузить компьютер.
- Регулярно обновляйте программное обеспечение и Windows, чтобы свести к минимуму сбои.
- Если вы часто сталкиваетесь с зависанием программ, рассмотрите возможность модернизации оборудования.
Часто задаваемые вопросы
Что делать, если сам диспетчер задач не отвечает?
Попробуйте нажать Ctrl + Alt + Del и выбрать «Диспетчер задач» из опций. Если это не поможет, перезагрузите компьютер.
Потеряю ли я данные, если принудительно закрою программу?
Да, все несохраненные данные будут потеряны при принудительном выходе. Вот почему важно регулярно сохранять свою работу.
Можно ли принудительно завершить работу нескольких программ одновременно?
Да, вы можете выбрать несколько программ в диспетчере задач и нажать «Завершить задачу» для всех из них.
Вредно ли принудительное завершение работы для моего компьютера?
Периодическое принудительное прекращение курения, как правило, безопасно, но частое применение может указывать на наличие скрытых проблем, требующих внимания.
Как избежать необходимости принудительного выхода из программ?
Регулярно обновляйте программное обеспечение, правильно управляйте системными ресурсами и регулярно выполняйте обслуживание, например очистку диска.
Краткое содержание
- Нажмите Ctrl + Shift + Esc, чтобы открыть диспетчер задач.
- Найдите не отвечающую программу на вкладке «Процессы».
- Нажмите, чтобы выделить программу.
- Нажмите кнопку «Завершить задачу».
- Подтвердите, если будет предложено.
Заключение
Знание того, как принудительно завершить работу в Windows 11, может стать настоящим спасением, когда программа решит зависнуть. Хотя это не то, что вы хотите делать все время, изучение этого простого приема может помочь вам управлять своим компьютером более эффективно. Всегда помните о необходимости часто сохранять свою работу и обновлять систему, чтобы избегать этих проблем как можно чаще. Для дальнейшего чтения вы можете изучить оптимизацию производительности Windows 11 или устранение распространенных ошибок Windows. Если это руководство оказалось для вас полезным, попробуйте эти советы в следующий раз, когда столкнетесь с упрямой программой. Оставайтесь технически подкованными и поддерживайте бесперебойную работу своего компьютера!
Программы для Windows, мобильные приложения, игры - ВСЁ БЕСПЛАТНО, в нашем закрытом телеграмм канале - Подписывайтесь:)