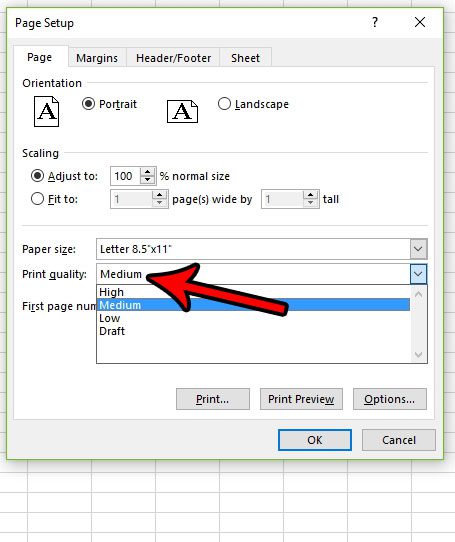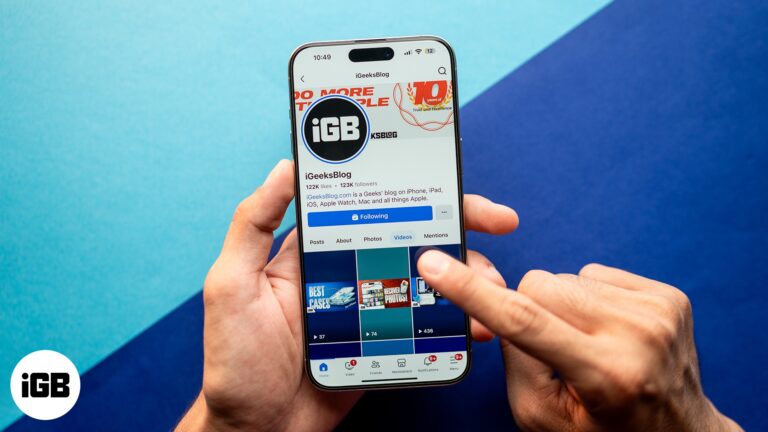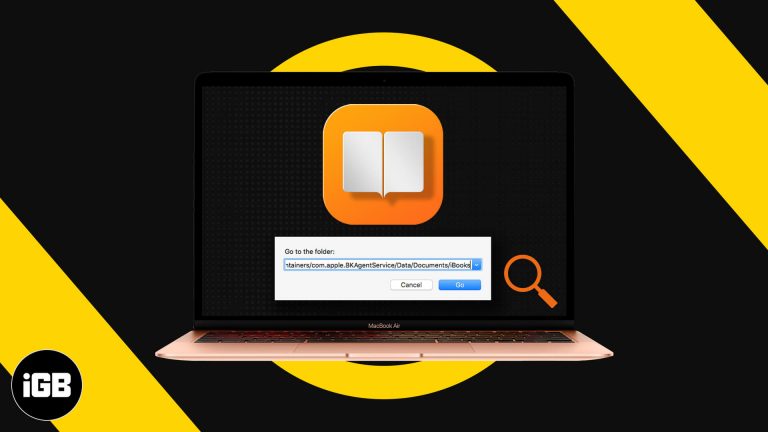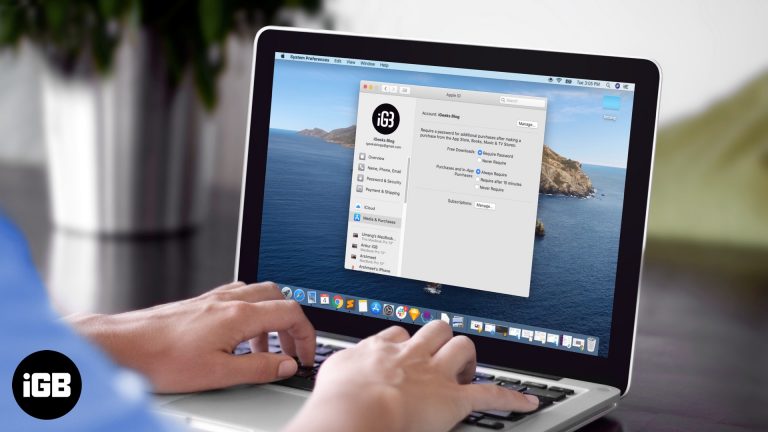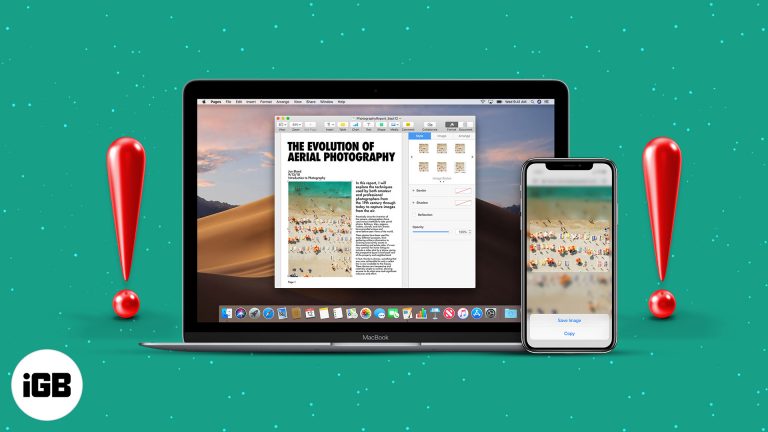Как приостановить BitLocker в Windows 11: пошаговое руководство
Приостановить BitLocker в Windows 11 довольно просто. Вам просто нужно получить доступ к настройкам BitLocker, найти свой диск и выбрать параметр приостановки. Это временно приостановит шифрование, что сделает ваш диск полностью доступным без ключа дешифрования. Это удобно для задач, требующих разблокированного диска, например для обновления прошивки.
Как приостановить BitLocker в Windows 11
Приостановка шифрования BitLocker сделает ваш диск временно доступным, что позволит выполнять такие задачи, как обновление прошивки или устранение неполадок.
Шаг 1. Откройте панель управления.
Сначала откройте панель управления из меню «Пуск».
Панель управления — это место, где вы можете настроить большинство параметров вашего компьютера. Просто введите «Панель управления» в строку поиска и нажмите на нее, когда она появится.
Программы для Windows, мобильные приложения, игры - ВСЁ БЕСПЛАТНО, в нашем закрытом телеграмм канале - Подписывайтесь:)
Шаг 2. Перейдите к «Система и безопасность».
Найдите и нажмите «Система и безопасность».
В этом разделе собраны все основные системные инструменты, включая шифрование диска BitLocker, которое вам нужно.
Шаг 3. Выберите шифрование диска BitLocker.
Нажмите «Шифрование диска BitLocker», чтобы открыть его настройки.
Это покажет вам список дисков и их текущий статус BitLocker. Найдите диск, который хотите приостановить.
Шаг 4. Приостановить защиту
Найдите свой диск и нажмите «Приостановить защиту».
Может появиться приглашение с просьбой подтвердить. Это гарантирует, что вы не нажали на него случайно. Подтвердите, и BitLocker будет приостановлен.
Шаг 5. Подтвердите блокировку
Проверьте, появляется ли сообщение с подтверждением или изменение значка, указывающее, что BitLocker приостановлен.
Теперь ваш диск должен быть полностью доступен без ключа BitLocker, пока вы не возобновите защиту.
После завершения ваш диск будет разблокирован, что позволит вам выполнять задачи без ограничений шифрования BitLocker. Не забудьте возобновить защиту, как только закончите, чтобы обеспечить безопасность ваших данных.
Советы по приостановке BitLocker в Windows 11
- Всегда возобновляйте защиту BitLocker после выполнения задачи для обеспечения безопасности.
- Убедитесь, что ваша система подключена к сети, чтобы избежать сбоев во время приостановки и возобновления работы.
- Держите ключ восстановления BitLocker под рукой на случай, если что-то пойдет не так.
- Прежде чем приступать к каким-либо критическим обновлениям или изменениям, дважды проверьте, завершена ли приостановка.
- Прежде чем приостанавливать BitLocker, рассмотрите возможность сохранения своей работы и резервного копирования важных данных.
Часто задаваемые вопросы
Что такое БитЛоккер?
BitLocker — это встроенная функция шифрования в Windows, которая помогает защитить ваши данные путем шифрования диска.
Зачем мне приостанавливать BitLocker?
Приостановка BitLocker может упростить выполнение определенных задач, например обновлений встроенного ПО или установки программного обеспечения, которое не поддерживает шифрование.
Безопасно ли приостановить BitLocker?
Да, это безопасно, если вы не забудете впоследствии возобновить защиту. Ваши данные временно не зашифрованы, поэтому убедитесь, что ваша система остается в безопасности в это время.
Как узнать, заблокирован ли BitLocker?
В настройках шифрования диска BitLocker вы увидите сообщение о состоянии или изменение значка, указывающее, что оно приостановлено.
Могу ли я приостановить BitLocker для внешних дисков?
Да, вы можете приостановить BitLocker для любого диска, зашифрованного с помощью BitLocker, независимо от того, является ли он внутренним или внешним.
Краткое содержание
- Откройте панель управления.
- Перейдите в «Система и безопасность».
- Выберите Шифрование диска BitLocker.
- Приостановить защиту.
- Подтвердите приостановку.
Заключение
Приостановка BitLocker в Windows 11 — относительно простой процесс, который может избавить вас от головной боли при выполнении определенных задач. Независимо от того, обновляете ли вы прошивку, устанавливаете программное обеспечение или устраняете неполадки, знание того, как приостановить и возобновить работу BitLocker, может быть невероятно полезным. Однако помните, насколько важно повторно включить его для обеспечения безопасности ваших данных.
Считайте это руководство своим полезным ресурсом для эффективного управления BitLocker. Для дальнейшего чтения ознакомьтесь с официальной документацией Microsoft по BitLocker или посетите различные технические форумы, чтобы получить советы сообщества. Всегда храните ключ восстановления BitLocker в надежном месте и следите за безопасностью своей системы. Готовы освоить дополнительные функции Windows 11? Погрузитесь в процесс и помните: чем больше вы знаете, тем безопаснее будут ваши данные!
Программы для Windows, мобильные приложения, игры - ВСЁ БЕСПЛАТНО, в нашем закрытом телеграмм канале - Подписывайтесь:)