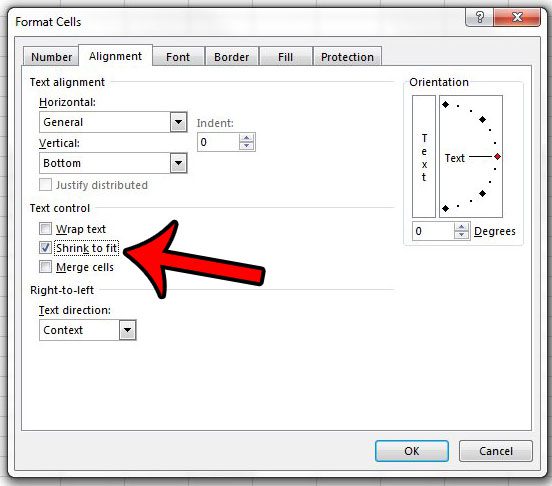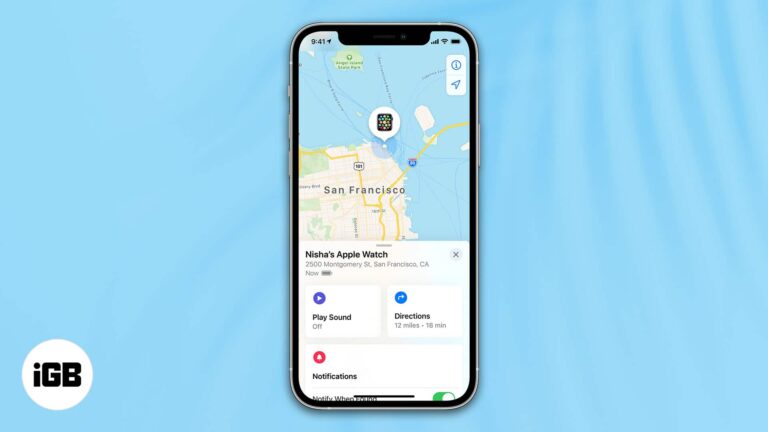Как продолжать загрузку в спящем режиме ПК с Windows 11: руководство
Хотите, чтобы загрузка продолжалась, даже когда ваш компьютер с Windows 11 переходит в спящий режим? Это просто. Изменив некоторые параметры питания и настроив сетевой адаптер, вы можете гарантировать, что загрузка не будет прерываться. Вот краткий обзор: настройте параметры плана электропитания, чтобы предотвратить переход в режим сна во время занятий, и измените настройки сетевого адаптера, чтобы оставаться активным.
Как продолжать загрузку в спящем режиме на ПК с Windows 11
Выполнение этих шагов поможет вам настроить компьютер с Windows 11 для продолжения загрузки файлов, даже когда он переходит в спящий режим.
Шаг 1. Откройте настройки питания и сна.
Сначала нажмите меню «Пуск» и перейдите в «Настройки». Затем выберите «Система» и нажмите «Питание и сон».
В настройках «Питание и сон» вы найдете параметры, позволяющие настроить время выключения экрана и перехода компьютера в спящий режим.
Программы для Windows, мобильные приложения, игры - ВСЁ БЕСПЛАТНО, в нашем закрытом телеграмм канале - Подписывайтесь:)
Шаг 2. Отрегулируйте настройки сна
Затем в разделе «Сон» установите параметр «Никогда».
Это гарантирует, что ваш компьютер не перейдет в спящий режим и не прервет загрузку. Обязательно отрегулируйте настройки для режима работы от батареи и от сети, если вы используете ноутбук.
Шаг 3. Измените дополнительные параметры питания
Теперь перейдите в «Дополнительные настройки электропитания» и нажмите «Изменить настройки плана» рядом с выбранным вами планом электропитания. Затем выберите «Изменить дополнительные параметры питания».
Здесь вы найдете ряд расширенных опций, которые вы можете настроить. Найдите узел «Сон» и установите для него значение «Никогда».
Шаг 4. Измените настройки сетевого адаптера
Откройте диспетчер устройств, щелкнув правой кнопкой мыши кнопку «Пуск» и выбрав ее. Разверните раздел «Сетевые адаптеры», щелкните правой кнопкой мыши сетевой адаптер и выберите «Свойства».
В окне «Свойства» перейдите на вкладку «Управление питанием» и снимите флажок «Разрешить компьютеру отключать это устройство для экономии энергии». Это позволит вашему сетевому адаптеру оставаться активным, даже когда компьютер находится в спящем режиме.
Шаг 5: Примените изменения
Нажмите «ОК», чтобы применить изменения, и закройте все окна.
Эти настройки гарантируют, что ваш план электропитания и сетевой адаптер настроены на бесперебойную загрузку, даже когда система находится в режиме ожидания.
После выполнения всех этих шагов ваш компьютер с Windows 11 останется активным для загрузки, даже когда он находится в спящем режиме. Ваши загрузки будут продолжаться без перерывов, гарантируя, что вы всегда сможете получить файлы вовремя.
Советы по поддержанию активности загрузок в спящем режиме Windows 11
- Используйте высокопроизводительный план электропитания: Это может помочь гарантировать, что ваша система не перейдет в спящий режим без необходимости.
- Используйте диспетчер загрузок: такие инструменты, как Internet Download Manager, лучше справляются с прерванными загрузками.
- Постоянно обновляйте программное обеспечение: убедитесь, что ваши сетевые драйверы и обновления Windows актуальны.
- Проверьте наличие вредоносного ПО: Иногда вредоносное программное обеспечение может влиять на настройки загрузки.
- Регулярно контролируйте настройки электропитания: время от времени проверяйте настройки электропитания, чтобы убедиться, что они не вернулись к значениям по умолчанию.
Часто задаваемые вопросы
Почему мой компьютер перестает загружать файлы в спящем режиме?
По умолчанию Windows переводит систему в режим пониженного энергопотребления, приостанавливая большинство действий, включая загрузку.
Могу ли я выборочно отключить спящий режим для определенных приложений?
Нет, настройки спящего режима являются общесистемными, но вы можете использовать стороннее программное обеспечение для более эффективного управления загрузками.
Что, если настройки моего сетевого адаптера продолжают сбрасываться?
Обновление сетевых драйверов или их переустановка иногда может решить эту проблему.
Повлияет ли это на время автономной работы?
Да, отключение спящего режима может привести к более быстрому разряду аккумулятора, поэтому используйте эту настройку с умом.
Могу ли я легко отменить эти изменения?
Да, просто следуйте инструкциям выше и верните настройки сна к значениям по умолчанию.
Краткое содержание
- Откройте «Настройки питания и сна».
- Установите для параметров сна значение «Никогда».
- Измените дополнительные параметры питания.
- Измените настройки сетевого адаптера.
- Применить изменения.
Заключение
Сохранение загрузки, даже когда ваш компьютер с Windows 11 переходит в спящий режим, — это простая, но важная настройка для многих пользователей. Выполняя эти шаги, вы гарантируете, что ваши загрузки не будут прерываться, что сэкономит ваше время и нервы.
Не забывайте регулярно следить за настройками электропитания и обновлять программное обеспечение для обеспечения максимальной производительности. Независимо от того, загружаете ли вы большие файлы или просто хотите избежать прерываний, знание того, как эффективно управлять спящим режимом на ПК с Windows 11, будет полезным навыком.
Внося эти коррективы, вы можете быть уверены, что ваша работа протекает гладко, сохраняя вашу продуктивность и эффективность. Не стесняйтесь вернуться к этим настройкам, если заметите какие-либо изменения или обновления в вашей системе. Приятной загрузки!
Программы для Windows, мобильные приложения, игры - ВСЁ БЕСПЛАТНО, в нашем закрытом телеграмм канале - Подписывайтесь:)