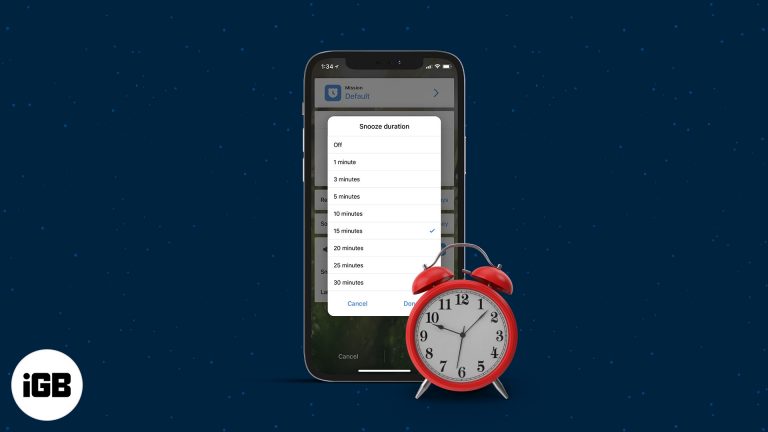Как прокручивать с помощью Magic Mouse в Windows 11: пошаговое руководство
Прокрутка с помощью Magic Mouse в Windows 11 может оказаться сложной задачей, поскольку устройство разработано в первую очередь для macOS. Однако при правильном программном обеспечении и настройке настроек вы можете заставить его работать без проблем. Выполнив эти шаги, вы сможете плавно и эффективно прокручивать страницу с помощью Magic Mouse на компьютере с Windows 11.
Как прокручивать с помощью Magic Mouse в Windows 11
В этом разделе описаны шаги, необходимые для настройки и включения прокрутки с помощью Magic Mouse в Windows 11. По завершении этих шагов ваша Magic Mouse должна работать так же, как на Mac.
Шаг 1. Установите драйверы Boot Camp
Загрузите и установите драйверы Boot Camp с официального сайта Apple.
Драйверы Boot Camp включают необходимое программное обеспечение для совместимости периферийных устройств Apple, таких как Magic Mouse, с Windows. Убедитесь, что вы загружаете правильную версию для вашей системы.
Программы для Windows, мобильные приложения, игры - ВСЁ БЕСПЛАТНО, в нашем закрытом телеграмм канале - Подписывайтесь:)
Шаг 2. Подключите мышь Magic Mouse через Bluetooth.
Выполните сопряжение Magic Mouse с компьютером с Windows 11 с помощью настроек Bluetooth.
Перейдите к настройкам Bluetooth в Windows 11 и следуйте инструкциям, чтобы добавить новое устройство. Выберите Magic Mouse из списка и завершите процесс сопряжения.
Шаг 3. Установите программное обеспечение Magic Utilities
Загрузите и установите Magic Utilities, чтобы включить прокрутку и другие функции.
Magic Utilities — это стороннее программное обеспечение, специально разработанное для улучшения функциональности периферийных устройств Apple в Windows. Он включает драйверы и настройки для улучшения совместимости.
Шаг 4. Настройте параметры прокрутки
Откройте Magic Utilities и настройте параметры прокрутки.
В Magic Utilities вы можете настроить скорость, направление и другие сенсорные функции прокрутки по своему вкусу. Обязательно проверьте настройки, чтобы убедиться, что они работают должным образом.
Шаг 5. Перезагрузите компьютер.
Перезагрузите компьютер с Windows 11, чтобы применить все изменения.
Перезапуск гарантирует правильное применение всех драйверов и настроек. После перезагрузки проверьте Magic Mouse, чтобы убедиться, что прокрутка работает правильно.
После выполнения этих шагов ваша мышь Magic Mouse должна плавно прокручиваться в Windows 11, аналогично ее функциям в macOS. Вы можете настроить дополнительные параметры Magic Utilities в соответствии со своими потребностями.
Советы по использованию Magic Mouse в Windows 11
- Регулярно обновляйте драйверы: Для обеспечения максимальной производительности обновляйте программное обеспечение Boot Camp и Magic Utilities.
- Проверка батареи: Убедитесь, что у вашей Magic Mouse достаточно заряда аккумулятора для непрерывного использования.
- Настройте жесты: Изучите Magic Utilities, чтобы включить и настроить жесты для улучшения рабочего процесса.
- Настройки резервного копирования: Сохраните конфигурации настроек на случай, если вам понадобится переустановить программное обеспечение или переключить устройства.
- Устранение проблем с подключением: Если у вас возникли проблемы с подключением, повторно подключите мышь через настройки Bluetooth.
Часто задаваемые вопросы
Могу ли я использовать Magic Mouse в Windows 11 без дополнительного программного обеспечения?
Да, но вы потеряете расширенные функции, такие как прокрутка и жесты. Для включения этих функций рекомендуется дополнительное программное обеспечение, такое как драйверы Boot Camp и Magic Utilities.
Является ли программное обеспечение Magic Utilities бесплатным?
Magic Utilities предлагает бесплатную пробную версию, но для дальнейшего использования требуется платная подписка. Инвестиции окупаются благодаря расширенной функциональности.
Поддерживает ли Magic Mouse все жесты в Windows 11?
Не все жесты macOS доступны, но базовую прокрутку и некоторые настраиваемые жесты можно включить с помощью Magic Utilities.
Что, если моя мышь Magic Mouse перестанет прокручивать после обновления Windows?
Проверьте наличие обновлений для Boot Camp и Magic Utilities. Переустановка программного обеспечения может решить проблемы совместимости после крупных обновлений.
Могу ли я использовать несколько мышей Magic Mice на одном компьютере с Windows 11?
Да, вы можете объединить несколько мышей Magic Mice, но для каждой из них может потребоваться индивидуальная настройка в Magic Utilities.
Краткое содержание
- Установите драйверы Boot Camp
- Подключите мышь Magic Mouse через Bluetooth
- Установите программное обеспечение Magic Utilities
- Настройка параметров прокрутки
- Перезагрузите компьютер
Заключение
Прокрутка с помощью Magic Mouse в Windows 11 поначалу может показаться сложной задачей из-за встроенного дизайна устройства для macOS. Однако с помощью правильных инструментов и нескольких простых шагов вы можете легко интегрировать это элегантное устройство в свой рабочий процесс Windows. Установив соответствующие драйверы и программное обеспечение, например Boot Camp и Magic Utilities, вы сможете полностью раскрыть потенциал своей Magic Mouse.
Более того, возможности настройки, доступные в Magic Utilities, позволяют настроить функциональность мыши в соответствии с вашими потребностями. Независимо от того, регулируете ли вы скорость прокрутки или настраиваете жесты, эти настройки могут значительно улучшить ваш пользовательский опыт.
Если вы еще не пробовали использовать Magic Mouse с Windows 11, сейчас самое время попробовать. Вы обнаружите, что после небольшой настройки это стильное аппаратное обеспечение может обеспечить впечатляющую производительность и удобство на вашем компьютере с Windows. Приятной прокрутки!
Программы для Windows, мобильные приложения, игры - ВСЁ БЕСПЛАТНО, в нашем закрытом телеграмм канале - Подписывайтесь:)