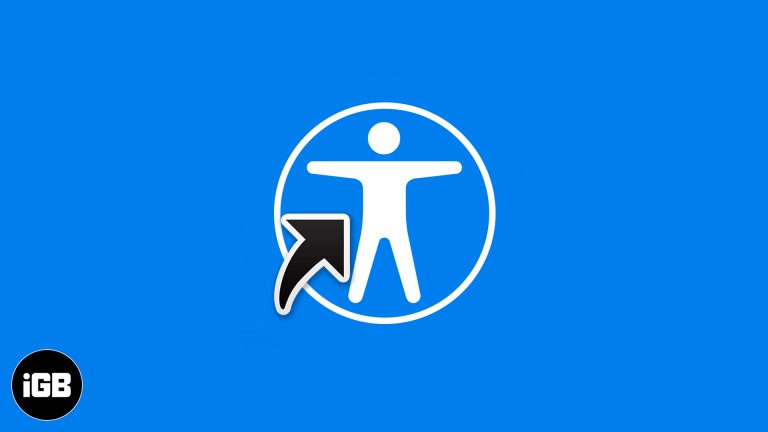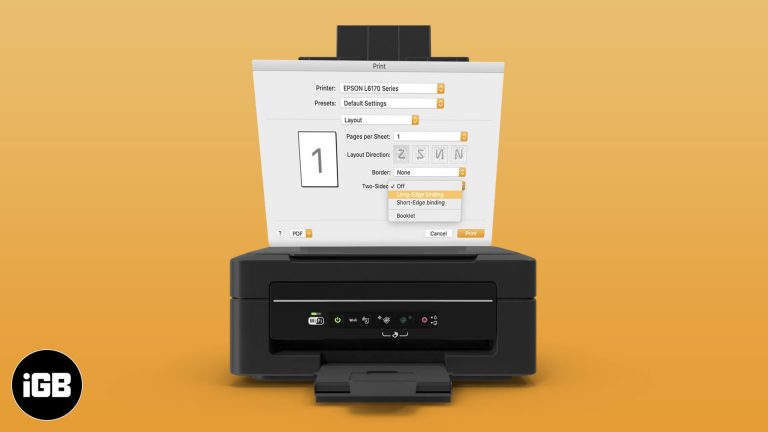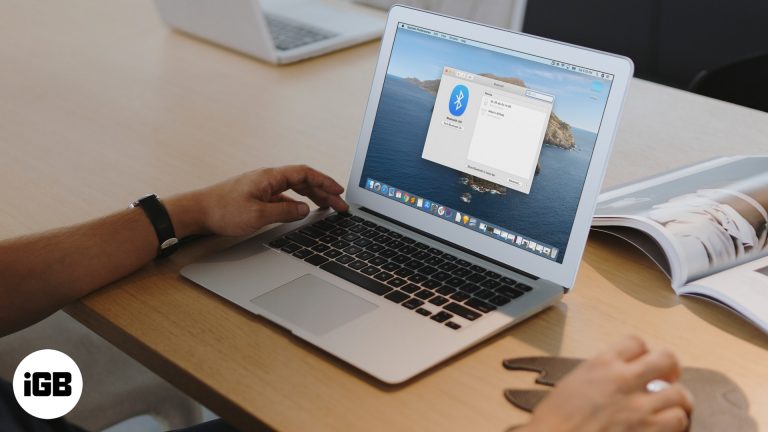Как просматривать слайды в виде сетки в Google Slides
Стандартный вид в Google Slides показывает текущий выбранный слайд в центре окна, и он занимает большую часть вашего экрана.
Вы также можете увидеть прокручиваемый список слайдов в левой части окна, который позволяет вам перейти к слайду, который вы хотите отредактировать.
Иногда вам может понадобиться просмотреть несколько слайдов одновременно, но без входа в режим докладчика.
К счастью, вы можете изменить представление в Google Slides на нечто, называемое «представление в виде сетки», которое позволит вам просматривать большее количество слайдов одновременно. Наше руководство ниже покажет вам, как переключить представление в Google Slides.
Программы для Windows, мобильные приложения, игры - ВСЁ БЕСПЛАТНО, в нашем закрытом телеграмм канале - Подписывайтесь:)
Как просмотреть презентацию в виде сетки слайдов в Google Slides
Шаги, описанные в этой статье, изменят макет Google Slides, чтобы вы увидели сетку вашей презентации в основной области приложения.
Вы всегда можете вернуться к представлению по умолчанию с большим разделом редактирования слайдов в центре окна, когда закончите навигацию в представлении сетки.
Шаг 1: Войдите в свой Google Диск и откройте презентацию, которую вы хотите увидеть в виде сетки.
Шаг 2: Выберите Вид вкладку в верхней части окна.
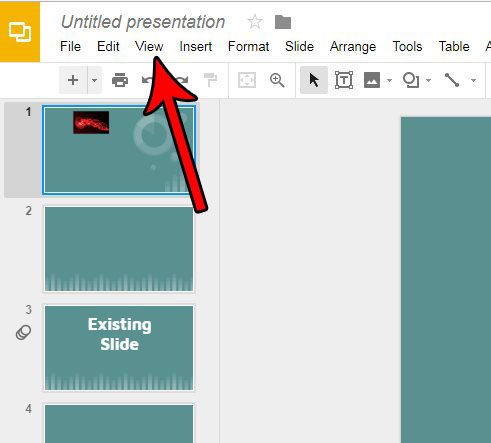
Шаг 3: Выберите Вид сетки возможность переключиться на этот вид. Обратите внимание, что вы также можете использовать сочетание клавиш Ctrl + Alt + 1 чтобы переключить вид, как это.
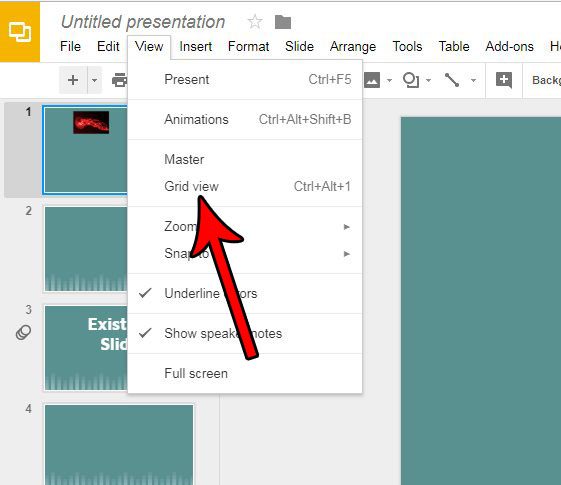
Если вы дважды щелкнете по слайду, он вернется к виду по умолчанию. Кроме того, вы можете снова выполнить шаги 2 и 3, чтобы выйти из режима сетки.
Теперь, когда вы знаете, как просматривать свои слайды в виде сетки в Google Slides, вы можете упростить выполнение определенных действий, переключившись на это представление вместо представления списка по умолчанию.
Хотели бы вы, чтобы ваша презентация была немного более «попсовой»? Узнайте, как использовать переходы в Google Slides и придать отдельным слайдам эффект анимации при перемещении между слайдами во время презентации.
Связанный
Программы для Windows, мобильные приложения, игры - ВСЁ БЕСПЛАТНО, в нашем закрытом телеграмм канале - Подписывайтесь:)