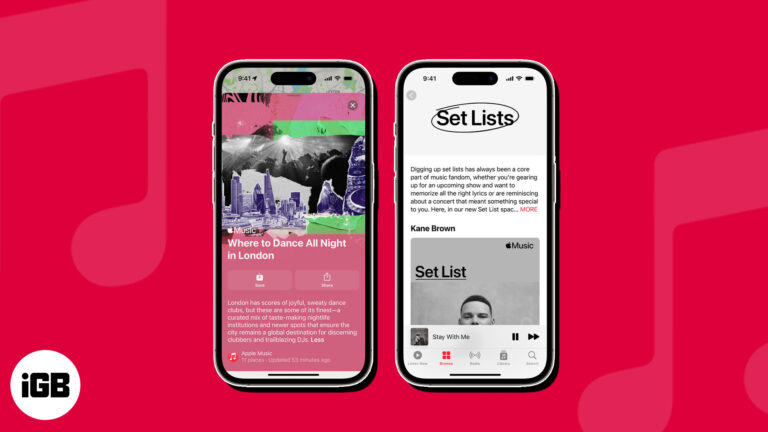Как просмотреть буфер обмена в Windows 11: пошаговое руководство
Windows 11 упрощает доступ к буферу обмена. Выполнив несколько простых шагов, вы сможете просматривать историю буфера обмена, управлять скопированными элементами и повышать свою производительность. Это руководство покажет вам, как это сделать в кратчайшие сроки, так что давайте углубимся!
Как просмотреть буфер обмена в Windows 11
Понимание того, как получить доступ к буферу обмена, может сэкономить вам время и упростить управление скопированным текстом и изображениями. Ниже приведены шаги, которые помогут вам просмотреть буфер обмена в Windows 11.
Шаг 1. Откройте приложение «Настройки».
Нажмите на меню «Пуск» и выберите «Настройки».
Приложение «Настройки» — это ваш путь к настройке вашей работы с Windows. При нажатии на меню «Пуск», которое представляет собой значок Windows в левом нижнем углу экрана, появится значок шестеренки с надписью «Настройки». Нажмите на него, чтобы продолжить.
Программы для Windows, мобильные приложения, игры - ВСЁ БЕСПЛАТНО, в нашем закрытом телеграмм канале - Подписывайтесь:)
Шаг 2. Перейдите в систему.
В окне «Настройки» нажмите «Система».
В меню «Система» находятся важные функции, включая дисплей, звук и, конечно же, настройки буфера обмена. Нажмите «Система» в списке опций слева.
Шаг 3. Доступ к настройкам буфера обмена
Нажмите «Буфер обмена» в меню «Система».
В меню «Система» вы найдете «Буфер обмена» в нижней части списка. Нажав на нее, вы перейдете на страницу настроек буфера обмена.
Шаг 4. Включите историю буфера обмена
Переключите переключатель, чтобы включить историю буфера обмена.
Вы увидите переключатель с надписью «История буфера обмена». Включите его. Эта функция позволяет Windows сохранять в буфер обмена несколько элементов, от текста до изображений, что упрощает доступ к ним в дальнейшем.
Шаг 5. Используйте ярлык буфера обмена
Нажмите Win + V, чтобы открыть историю буфера обмена.
Теперь, когда вы включили историю буфера обмена, вы можете легко просмотреть ее, одновременно нажав клавиши Windows (Win) и V. Появится окно с историей вашего буфера обмена.
После выполнения этих шагов вы получите полный доступ ко всем скопированным вами элементам. В истории буфера обмена будут отображаться самые последние скопированные тексты и изображения, что позволяет легко вставлять элементы именно туда, куда вы хотите.
Советы по просмотру буфера обмена в Windows 11
- Включить синхронизацию: Вы можете синхронизировать буфер обмена между устройствами, включив «Синхронизировать между устройствами» в настройках буфера обмена.
- Очистить данные буфера обмена: Используйте кнопку «Очистить» в настройках буфера обмена, чтобы удалить все сохраненные элементы буфера обмена в целях конфиденциальности.
- Закрепите важные элементы: Вы можете закрепить часто используемые элементы в истории буфера обмена, щелкнув значок закрепления рядом с ними.
- Используйте ярлыки: Ознакомьтесь с сочетаниями клавиш, такими как Win + V, для быстрого доступа.
- Обычное управление: Регулярно удаляйте неиспользуемые элементы буфера обмена, чтобы поддерживать его порядок.
Часто задаваемые вопросы
Как очистить историю буфера обмена?
Откройте настройки буфера обмена и нажмите кнопку «Очистить».
Могу ли я синхронизировать данные буфера обмена на нескольких устройствах?
Да, вы можете включить «Синхронизировать между устройствами» в настройках буфера обмена, чтобы синхронизировать данные буфера обмена.
Как закрепить элемент в истории буфера обмена?
В окне истории буфера обмена щелкните значок закрепления рядом с элементом, который вы хотите закрепить.
Какие типы элементов можно сохранять в истории буфера обмена?
И текст, и изображения могут быть сохранены в истории буфера обмена.
Включена ли функция истории буфера обмена по умолчанию в Windows 11?
Нет, вам нужно вручную включить его в настройках буфера обмена.
Краткое содержание
- Откройте приложение «Настройки».
- Перейдите в Система.
- Доступ к настройкам буфера обмена.
- Включить историю буфера обмена.
- Используйте ярлык буфера обмена (Win + V).
Заключение
В Windows 11 управление буфером обмена стало проще и эффективнее, чем когда-либо прежде. Следуя инструкциям, описанным в этом руководстве, вы можете легко получить доступ к истории буфера обмена и в полной мере воспользоваться этой удобной функцией. Независимо от того, работаете ли вы над школьным проектом, создаете контент или просто хотите отслеживать несколько элементов, знание того, как просматривать буфер обмена, может сэкономить вам много времени и хлопот.
Не забудьте воспользоваться приведенными советами, чтобы оптимизировать работу с буфером обмена. Если у вас есть еще вопросы или вы столкнулись с какими-либо проблемами, обязательно ознакомьтесь с разделом часто задаваемых вопросов или обратитесь к справочным ресурсам Windows 11. Теперь, когда вы знаете, как просмотреть буфер обмена в Windows 11, попробуйте — вы обнаружите, что это значительно облегчит вашу цифровую жизнь!
Программы для Windows, мобильные приложения, игры - ВСЁ БЕСПЛАТНО, в нашем закрытом телеграмм канале - Подписывайтесь:)