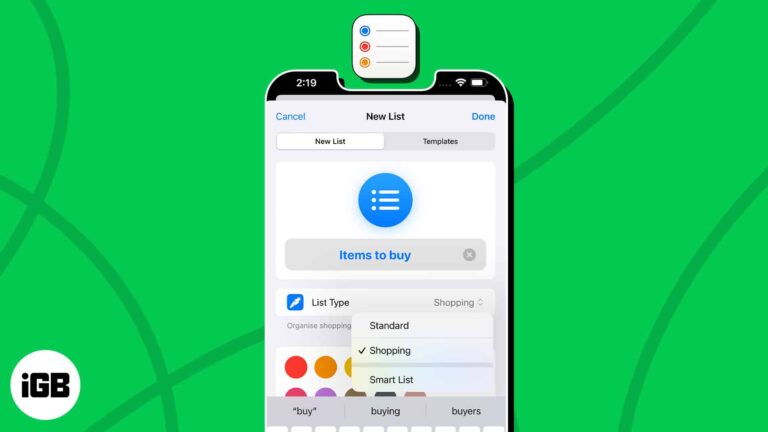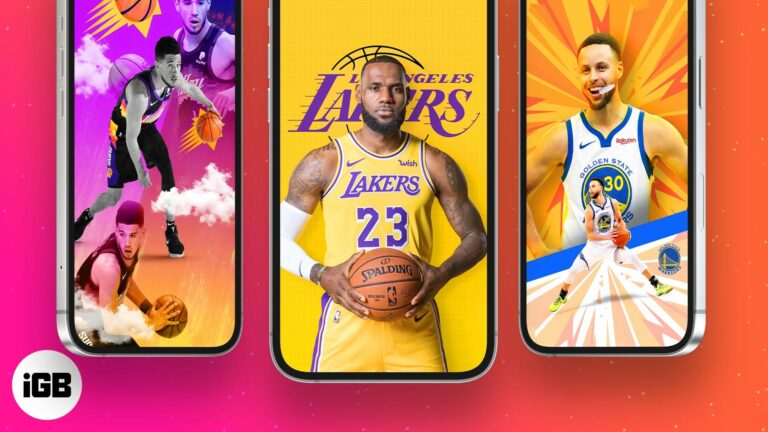Как просмотреть HDMI на ноутбуке с Windows 11: пошаговое руководство
Подключить устройство HDMI к ноутбуку под управлением Windows 11 очень просто. Просто подключите кабель HDMI, отрегулируйте несколько настроек, и все готово. Это руководство проведет вас через конкретные шаги, чтобы обеспечить возможность просмотра входа HDMI на вашем ноутбуке, от подключения кабеля до настройки параметров дисплея.
Как просмотреть HDMI на ноутбуке с Windows 11
В этом разделе мы рассмотрим шаги, необходимые для подключения и просмотра HDMI на ноутбуке с Windows 11. Это будет включать в себя подключение кабеля HDMI и настройку параметров, чтобы ноутбук распознавал подключенное устройство.
Шаг 1. Подключите кабель HDMI
Начните с подключения одного конца кабеля HDMI к порту HDMI вашего ноутбука.
Убедитесь, что кабель HDMI надежно подключен как к ноутбуку, так и к устройству HDMI, будь то монитор, телевизор или другое устройство. Кабель должен защелкнуться на месте, что указывает на надежное соединение.
Программы для Windows, мобильные приложения, игры - ВСЁ БЕСПЛАТНО, в нашем закрытом телеграмм канале - Подписывайтесь:)
Шаг 2. Включите устройство HDMI.
Включите устройство HDMI, которое вы подключили к ноутбуку.
Убедитесь, что устройство включено и настроено на правильный входной канал. Если это телевизор, с помощью пульта дистанционного управления выберите входной канал HDMI, соответствующий используемому порту.
Шаг 3. Откройте настройки дисплея.
На ноутбуке щелкните правой кнопкой мыши на рабочем столе и выберите «Настройки дисплея» в контекстном меню.
Откроется окно «Настройки дисплея», в котором вы можете настроить способ обработки ноутбуком подключенного устройства HDMI. Здесь вы можете расширить, дублировать или использовать подключенное устройство в качестве основного дисплея.
Шаг 4. Выберите дисплей HDMI
В окне «Настройки дисплея» прокрутите вниз до раздела «Несколько дисплеев» и нажмите «Обнаружить».
Теперь ваш ноутбук должен распознать подключенное устройство HDMI. Если этого не происходит, еще раз проверьте соединения и убедитесь, что устройство включено и настроено на правильный входной канал.
Шаг 5. Настройте параметры дисплея
Выберите, как вы хотите использовать подключенное устройство HDMI — расширить, дублировать или использовать только второй экран.
Выберите предпочтительный вариант отображения в раскрывающемся меню в разделе «Несколько дисплеев». При необходимости отрегулируйте разрешение и ориентацию для оптимизации отображения.
После выполнения этих действий ваш ноутбук должен отображать контент на подключенном устройстве HDMI. Теперь вы можете наслаждаться просмотром видео, играми или использовать второй дисплей для повышения производительности.
Советы по просмотру HDMI на ноутбуке с Windows 11
-
Проверьте качество кабеля: используйте высококачественный кабель HDMI, чтобы предотвратить потерю сигнала и обеспечить наилучшее качество изображения.
-
Обновить драйверы: обновляйте графические драйверы, чтобы избежать проблем совместимости с новыми устройствами.
-
Перезагрузить устройства: Если соединение не распознается, попробуйте перезагрузить ноутбук и устройство HDMI.
-
Правильный входной канал: Всегда проверяйте, что на устройстве HDMI установлен правильный входной канал, соответствующий используемому порту HDMI.
-
Используйте адаптеры осторожно: При использовании адаптеров HDMI (например, USB-C — HDMI) убедитесь, что они совместимы с обоими устройствами.
Часто задаваемые вопросы
Почему мой ноутбук не распознает устройство HDMI?
Убедитесь, что кабель HDMI надежно подключен, устройство включено и настроен правильный входной канал. Также проверьте, обновлены ли у вас драйверы дисплея.
Могу ли я использовать ноутбук в качестве монитора?
Обычно ноутбуки не поддерживают вход HDMI, но могут выводить изображение на другие дисплеи. Чтобы использовать ноутбук в качестве монитора, вам понадобится карта захвата или стороннее программное обеспечение.
Как переключаться между режимами отображения?
Перейдите в «Настройки дисплея» на своем ноутбуке и выберите предпочтительный режим (расширение, дублирование, только второй экран) в разделе «Несколько дисплеев».
Почему качество дисплея плохое?
Проверьте кабель HDMI на наличие повреждений и убедитесь, что это высокоскоростной кабель. Также настройте параметры разрешения в меню «Настройки дисплея».
Что делать, если у меня несколько портов HDMI?
Убедитесь, что вы выбрали правильный порт HDMI в настройках входа вашего устройства, соответствующий месту подключения кабеля.
Краткое содержание
- Подключите кабель HDMI.
- Включите устройство HDMI.
- Откройте настройки дисплея.
- Выберите дисплей HDMI.
- Настройте параметры дисплея.
Заключение
Просмотр HDMI на ноутбуке с Windows 11 — простой процесс, если вы выполните правильные действия. Во-первых, убедитесь, что у вас есть качественный кабель HDMI и что ваш ноутбук и устройство HDMI настроены правильно. Настраивая настройки дисплея и выбирая соответствующий режим отображения, вы можете легко расширить или дублировать экран, сделав его идеальным для работы или развлечений.
Если у вас возникнут какие-либо проблемы, не забудьте проверить кабельные соединения, обновить драйверы и убедиться, что на вашем устройстве настроен правильный входной канал. Выполнение этих шагов и советов поможет вам добиться беспрепятственного просмотра HDMI на ноутбуке с Windows 11. Для дальнейшего чтения изучите более подробные руководства по функциям Windows 11 или рассмотрите возможность обращения в службу технической поддержки для устранения конкретных неполадок.
Программы для Windows, мобильные приложения, игры - ВСЁ БЕСПЛАТНО, в нашем закрытом телеграмм канале - Подписывайтесь:)