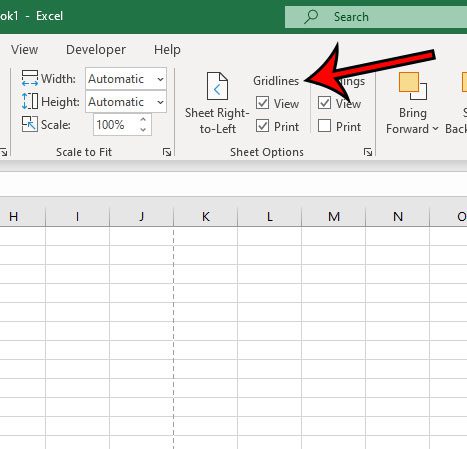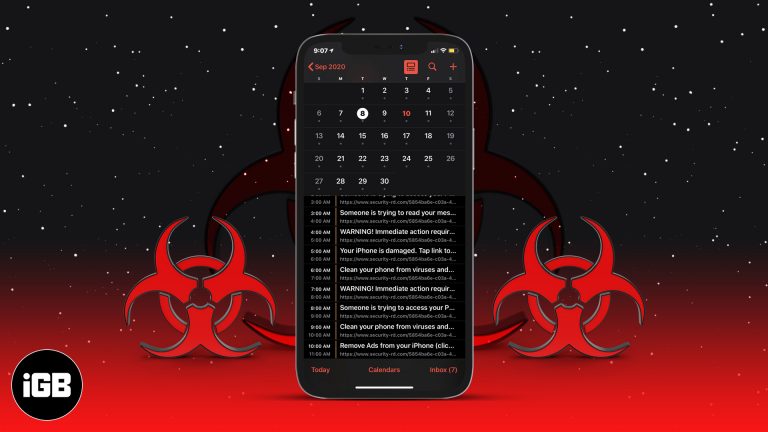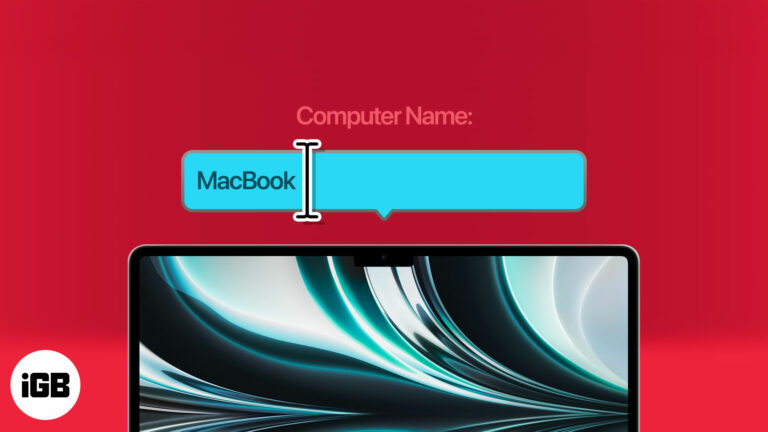Как просмотреть избранные фотографии в Windows 11: пошаговое руководство
Просмотр любимых фотографий в Windows 11 — это просто. Все, что вам нужно сделать, это отметить ваши любимые изображения как избранные, а затем получить к ним доступ через раздел Избранное приложения «Фотографии». Этот процесс прост и быстр, гарантируя, что вы сможете легко найти и насладиться самыми дорогими вам моментами, не прокручивая бесконечные фотографии.
Как просмотреть любимые фотографии в Windows 11
В этом разделе мы расскажем вам, как отмечать и просматривать избранные фотографии в Windows 11. Выполнив эти шаги, вы сможете держать свои любимые фотографии на видном месте.
Шаг 1: Откройте приложение «Фотографии».
Сначала запустите приложение «Фотографии» на устройстве Windows 11.
Приложение Photos обычно предустановлено в Windows 11, что облегчает его поиск. Вы можете получить к нему доступ, нажав кнопку «Пуск» и введя «Photos» в строку поиска. Щелкните значок приложения Photos, чтобы открыть его.
Программы для Windows, мобильные приложения, игры - ВСЁ БЕСПЛАТНО, в нашем закрытом телеграмм канале - Подписывайтесь:)
Шаг 2: Найдите фотографию, которую хотите добавить в избранное.
Найдите фотографию, которую вы хотите отметить как избранную.
Вы можете просматривать свою библиотеку изображений, альбомы или папки в приложении Photos. Как только вы найдете фотографию, щелкните по ней, чтобы открыть.
Шаг 3: Отметьте фотографию как избранную
Открыв фотографию, нажмите на значок сердца, расположенный в верхней части экрана, чтобы отметить ее как избранную.
Значок сердца станет сплошным, указывая на то, что фотография теперь отмечена как избранная. Это действие добавляет фотографию в специальную коллекцию Избранное в приложении Фото.
Шаг 4: Войдите в раздел «Избранное»
Перейдите в раздел «Избранное» в приложении «Фотографии», чтобы просмотреть все отмеченные вами избранные фотографии.
В приложении «Фото» вы найдете меню слева. Нажмите на раздел «Избранное», чтобы увидеть все фотографии, которые вы отметили значком сердца.
Шаг 5: Наслаждайтесь любимыми фотографиями
Просмотрите свои любимые фотографии и оживите дорогие сердцу воспоминания.
Вы можете просматривать, редактировать и делиться любыми фотографиями в разделе «Избранное», как и любыми другими фотографиями в приложении «Фотографии».
После выполнения этих шагов у вас будет тщательно подобранная коллекция ваших любимых фотографий, легкодоступная в приложении Photos. Это позволяет легко пересматривать самые дорогие воспоминания, когда вам захочется.
Советы по просмотру любимых фотографий в Windows 11
- Используйте функцию поиска: строка поиска в приложении «Фотографии» поможет вам быстро найти определенные фотографии, если вы помните такие детали, как дата или место.
- Тегирование: Добавьте теги или описания к фотографиям для более легкой организации и поиска.
- Альбомы: Рассмотрите возможность создания альбомов в дополнение к использованию раздела «Избранное» для более организованного доступа.
- Резервное копирование: Регулярно создавайте резервные копии любимых фотографий на внешнем диске или в облачном сервисе, чтобы предотвратить потерю данных.
- Инструменты редактирования: Используйте встроенные инструменты редактирования в приложении «Фотографии», чтобы улучшить любимые фотографии перед тем, как поделиться ими.
Часто задаваемые вопросы
Могу ли я добавить в избранное сразу несколько фотографий?
В настоящее время приложение «Фотографии» в Windows 11 не поддерживает добавление в избранное нескольких фотографий одновременно. Вам нужно будет отмечать каждую фотографию по отдельности.
Где хранятся мои любимые фотографии?
Ваши любимые фотографии хранятся в том же месте, что и исходные файлы, но для удобства доступа они также добавляются в специальную коллекцию «Избранное» в приложении «Фотографии».
Могу ли я удалить фотографию из избранного?
Да, просто нажмите на значок сердца еще раз, чтобы снять отметку с фотографии как избранной. Она будет удалена из раздела Избранное, но останется в вашей библиотеке.
Изменится ли местоположение фотографии на моем компьютере после добавления ее в избранное?
Нет, добавление фотографии в избранное не меняет местоположение ее файла. Она просто добавляется в раздел «Избранное» в приложении «Фотографии».
Могу ли я добавлять видео в избранное?
Да, вы можете отмечать видео как избранные так же, как и фотографии.
Краткое содержание
- Откройте приложение «Фотографии».
- Найдите фотографию, которую вы хотите добавить в избранное.
- Отметьте фотографию как избранную, нажав на значок сердца.
- Откройте раздел «Избранное» в приложении «Фотографии».
- Наслаждайтесь просмотром любимых фотографий.
Заключение
И вот оно! Просмотр любимых фотографий в Windows 11 так же прост, как их пометка и доступ к разделу Избранное в приложении «Фотографии». Эта функция — отличный способ сохранить самые дорогие воспоминания под рукой. Не забудьте изучить другие функции в приложении «Фотографии», такие как инструменты редактирования и создание альбомов, чтобы улучшить ваши впечатления от просмотра фотографий.
Независимо от того, организуете ли вы цифровой фотоальбом или просто хотите быстро получить доступ к своим лучшим снимкам, знание того, как использовать функцию «Избранное» в Windows 11, может немного облегчить вам жизнь. Так что вперед, начните отмечать эти воспоминания и извлеките максимум пользы из своего приложения «Фотографии»!
Для дальнейшего чтения вы можете ознакомиться с руководствами по редактированию фотографий в приложении или изучить другие организационные инструменты, доступные в Windows 11. Приятного просмотра фотографий!
Программы для Windows, мобильные приложения, игры - ВСЁ БЕСПЛАТНО, в нашем закрытом телеграмм канале - Подписывайтесь:)