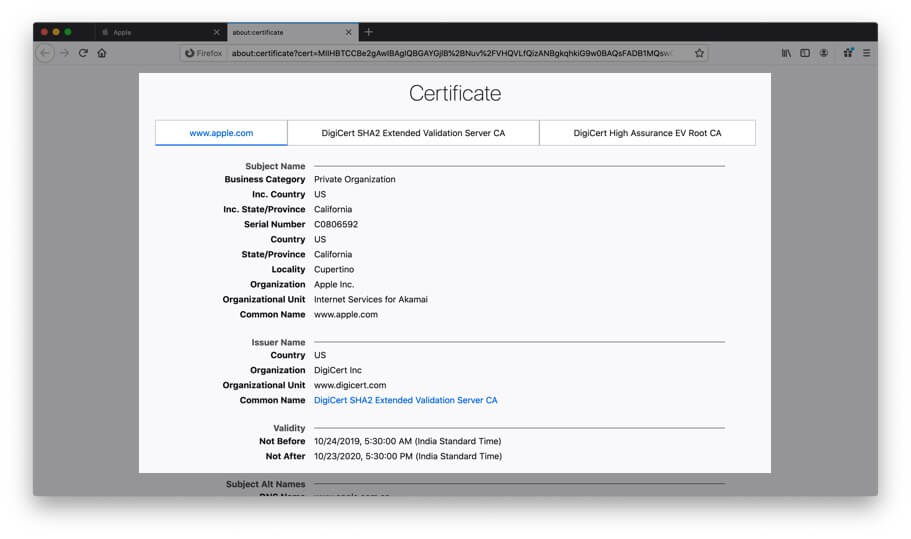Как просмотреть цифровые сертификаты в Safari, Chrome, Firefox, Opera и iPhone
Есть два простых способа быстро убедиться, что все безопасно, и веб-сайт использует шифрование с сертификатом. Во-первых, это наличие значка закрытого замка в строке URL, а во-вторых, в начале URL-адреса вместо HTTPS указывается HTTPS.
Чтобы сохранить наши данные в безопасности, важно убедиться, что посещаемый вами сайт передает ваши данные безопасно или нет. При просмотре сертификата веб-сайта вы узнаете о владельце и о том, безопасно ли передавать ваши данные через этот сайт или нет. Поэтому, если вы хотите просмотреть сертификат веб-сайта, выполните несколько простых действий для Safari, Chrome, Firefox, Opera и даже iPhone.
Какие данные в цифровом сертификате?
Короче говоря, Цифровой сертификат имеет следующие детали.
Кто выдал сертификат? Это может быть VeriSign, DigiCert, GlobalSign или Thawte. Это компании, которые после надлежащей процедуры определили действительность, надежность и соответствующую надежность сайта.
Программы для Windows, мобильные приложения, игры - ВСЁ БЕСПЛАТНО, в нашем закрытом телеграмм канале - Подписывайтесь:)
Кому выдается сертификат? Это владелец сайта или организация, которой принадлежит сертификат. Убедитесь, что оно соответствует названию веб-сайта или родительской компании или имени, которое вы ожидаете при посещении этого сайта.
Срок годности сертификата: В основном это один-два года, но иногда это может быть дольше, чем это.
Как просмотреть цифровые сертификаты в Safari, Chrome, Firefox, Opera и iPhone
Быстрый доступ:
Как просмотреть цифровой сертификат в Safari
Шаг 1. В Safari на Mac откройте веб-сайт, сертификат которого вы хотите увидеть.
Шаг 2. В адресной строке нажмите на значок замка это в начале URL.
![]()
Шаг 3. Нажмите на Показать сертификат из небольшого всплывающего окна.
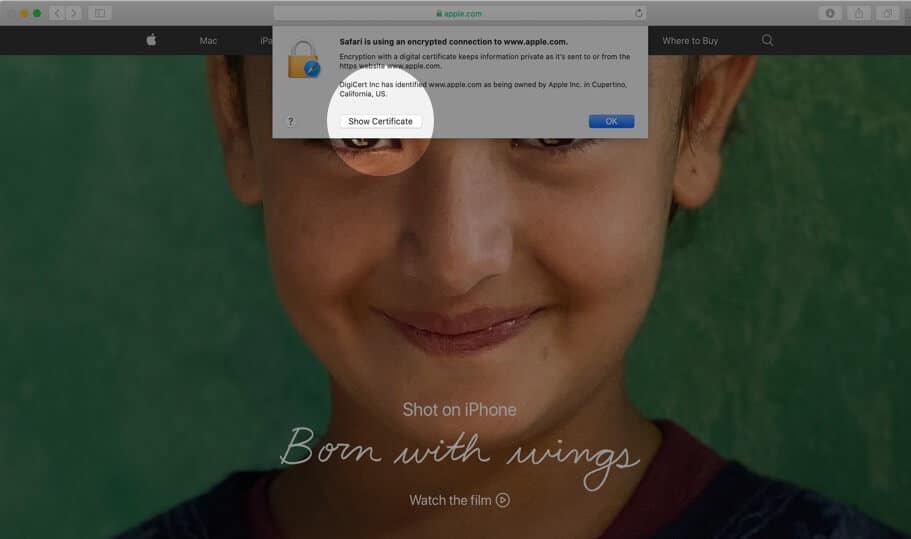
Шаг № 4. Здесь вы увидите информацию о сертификате в виде сводки. Вы можете нажать на Доверять и Детали развернуть и просмотреть полный сертификат.
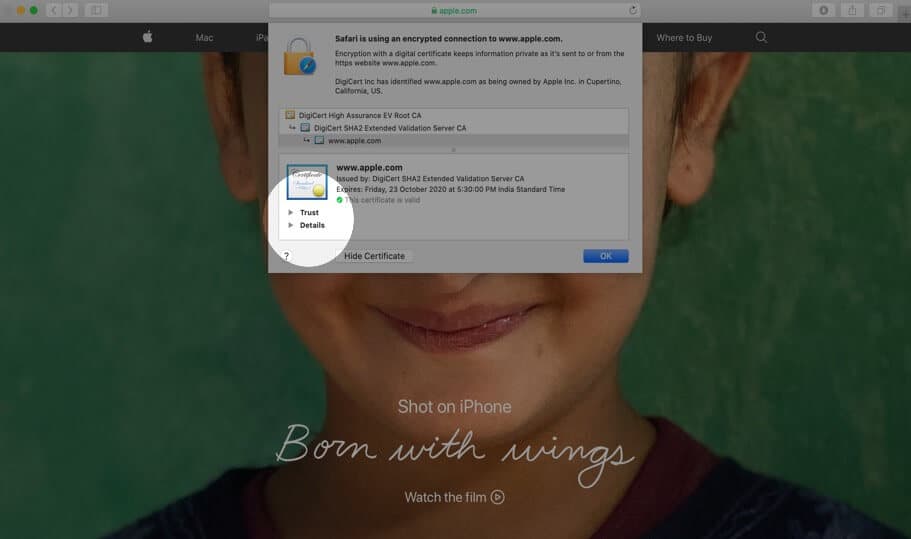
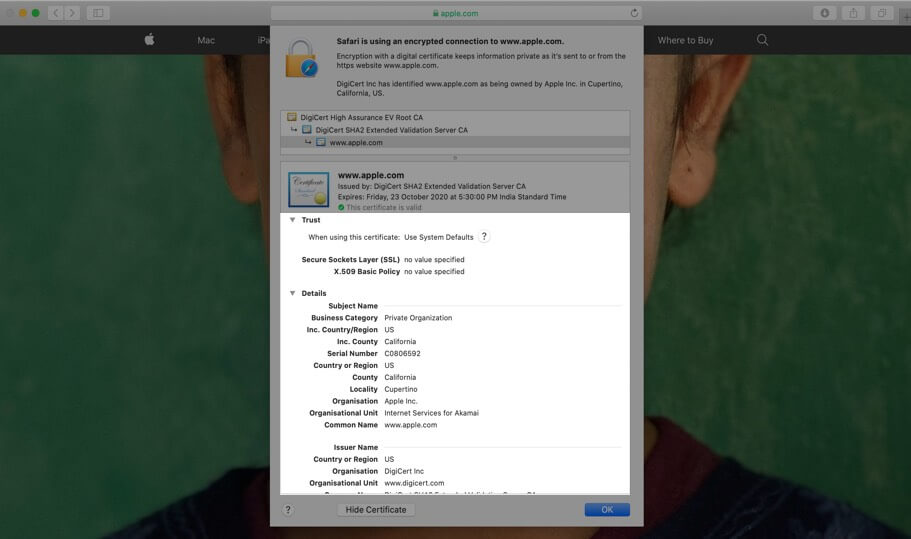
Как просмотреть цифровой сертификат в Chrome
Шаг 1. Откройте сайт в Chrome.
Шаг 2. Нажать на маленький замок слева от URL.
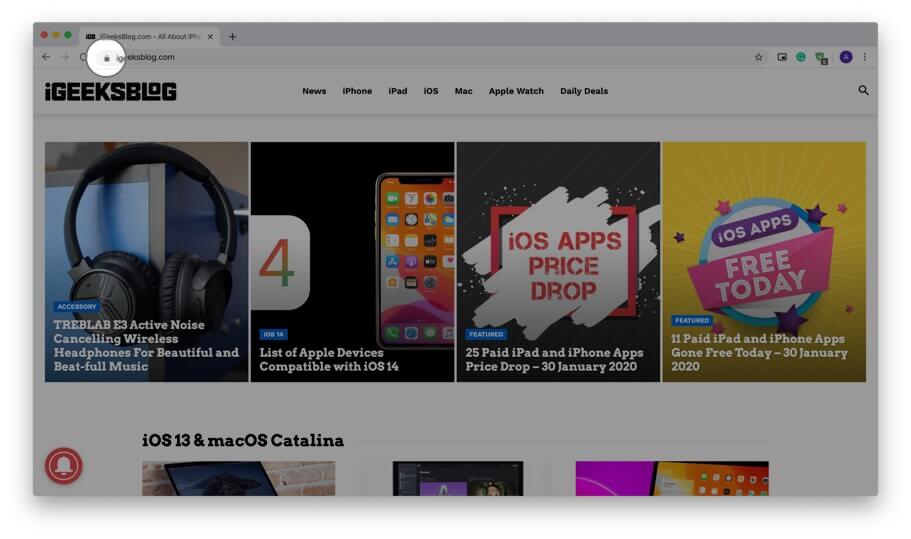
Шаг 3. Нажмите на Сертификат (Действителен), из небольшого выпадающего списка.
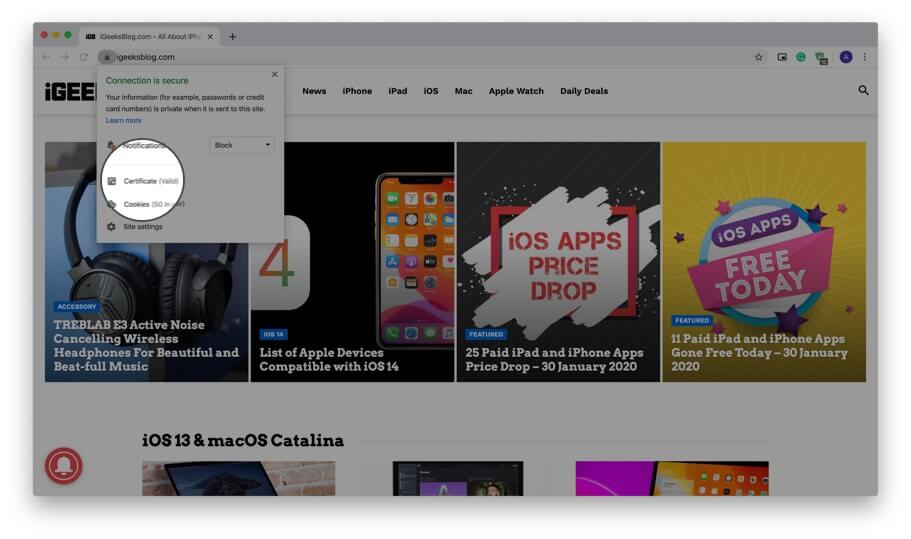
Шаг № 4. Здесь у вас есть сводка информации о сертификате. Нажмите на Детали просмотреть весь сертификат. Вы можете прокрутить вниз, чтобы увидеть все.
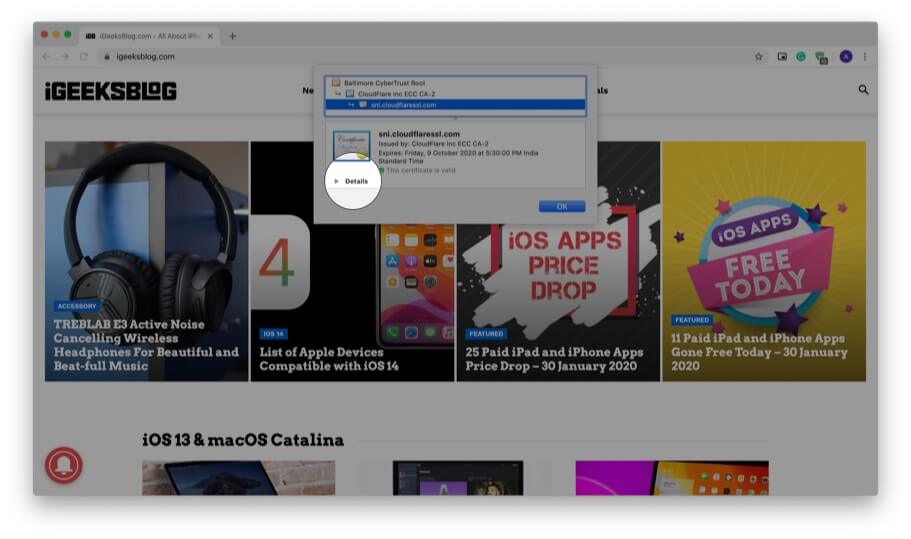
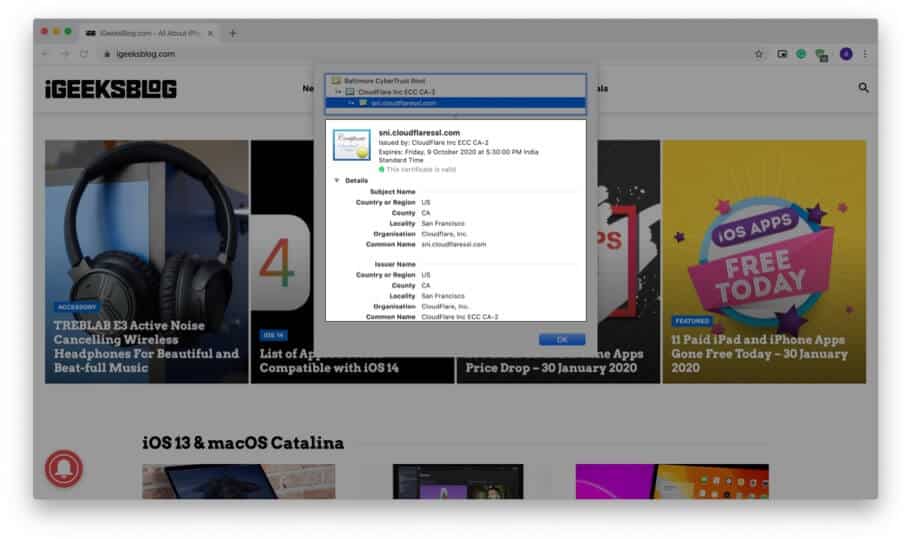
Используйте инструменты разработчика для просмотра цифровых сертификатов в Chrome
В дополнение к вышеуказанному способу вы также можете использовать меню инструментов разработчика для просмотра сертификата.
Шаг 1. Наведите указатель мыши, желательно на пустое место на сайте и щелкните правой кнопкой мыши. Теперь нажмите на Осмотреть.
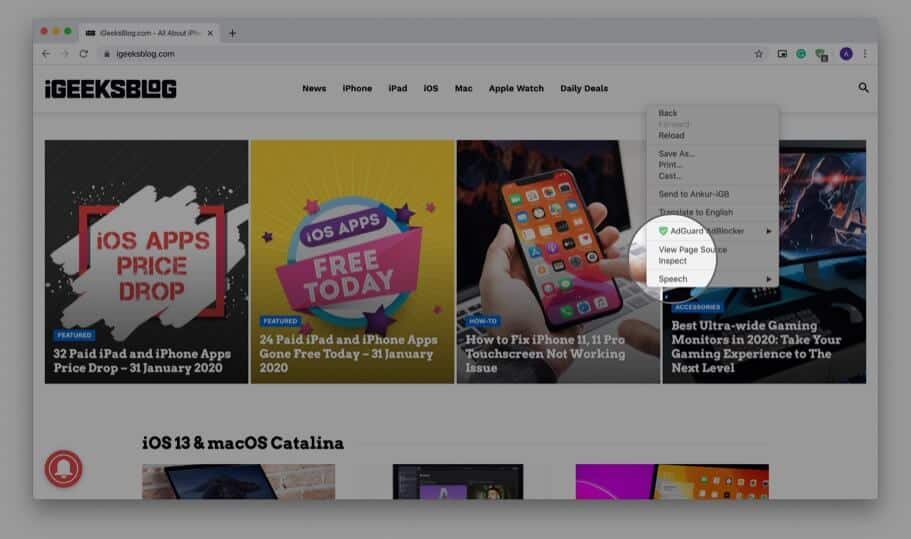
Шаг 2. Нажмите на Безопасность.
Замечания: Если вы не видите вкладку «Безопасность», поместите указатель мыши на границу этого всплывающего окна и перетащите его влево, чтобы увеличить размер. Вы также можете нажать на маленькую двойную стрелку и затем нажать ‘Безопасность.«
Шаг 3. Нажмите на Просмотреть сертификат.
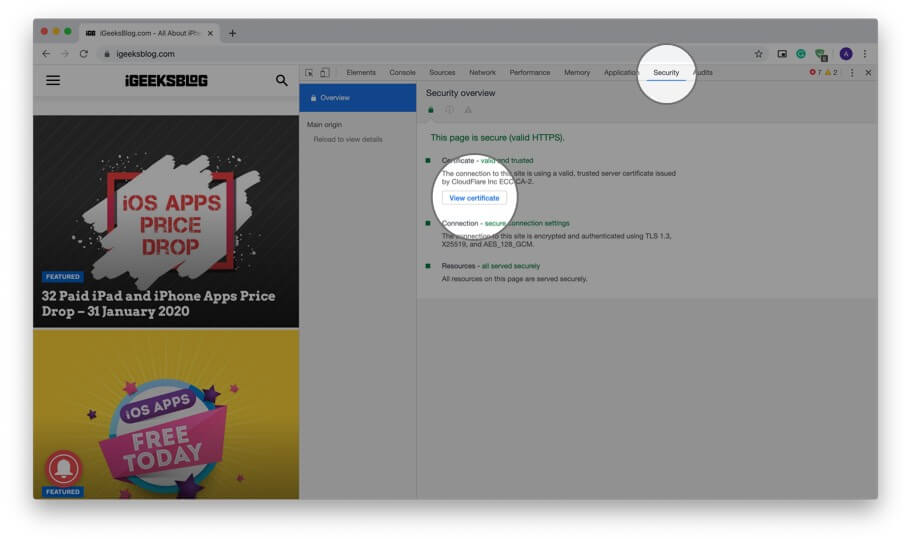
Замечания: Если вы работаете с Chrome на Mac, на шаге 1 вы можете нажать Посмотреть из верхней строки меню → разработчик → Инструменты разработчика → Безопасность → Просмотреть сертификат.
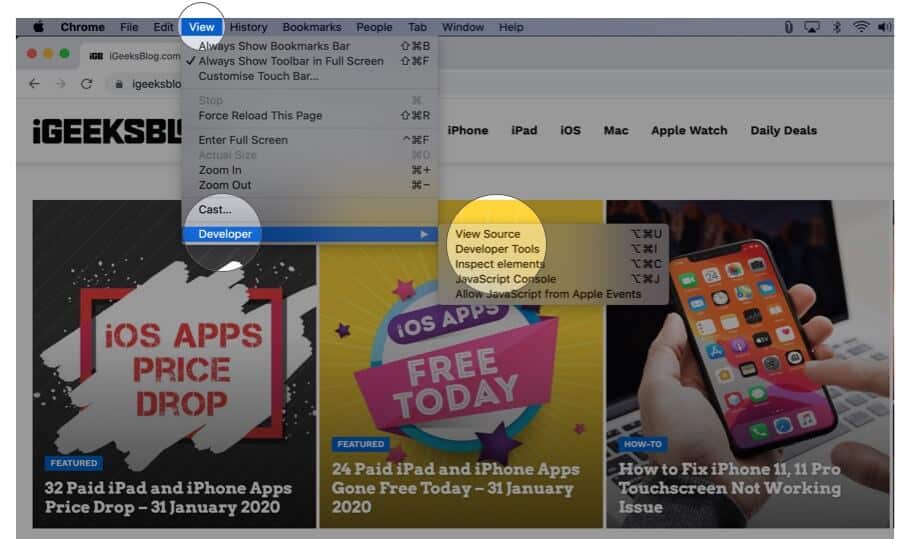
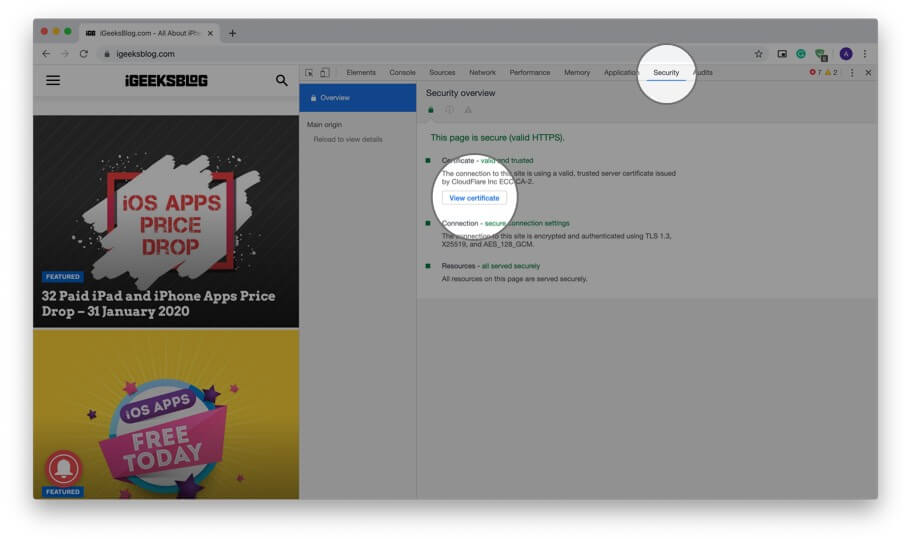
Как просмотреть цифровой сертификат в Firefox
Firefox также позволяет быстро просматривать сертификат сайта, который вы посещаете.
Шаг 1. Убедитесь, что вы открыли сайт в Firefox.
Шаг 2. Нажать на замок навесной,
![]()
Шаг 3. Следующий, нажмите на стрелку рядом со словами «Соединение защищено».
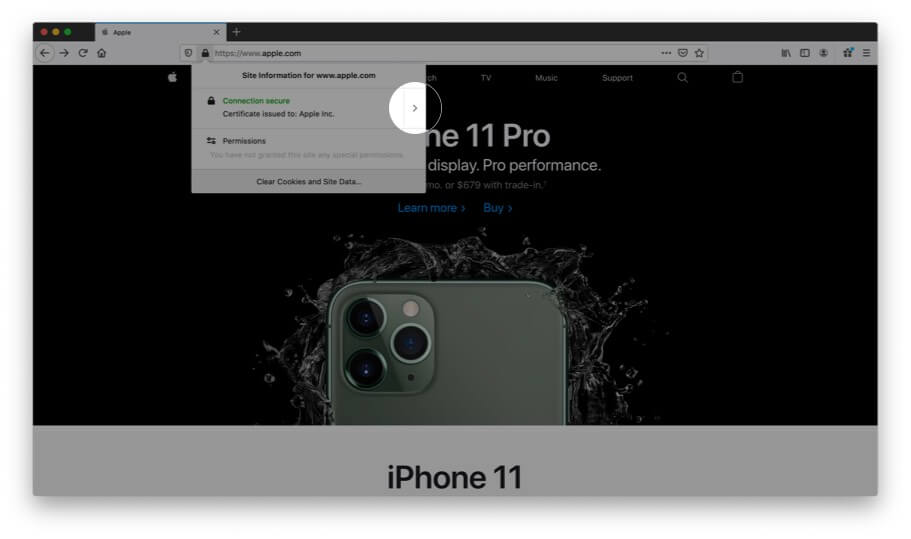
Шаг № 4. Здесь вы увидите несколько деталей. Нажмите на Дополнительная информация.
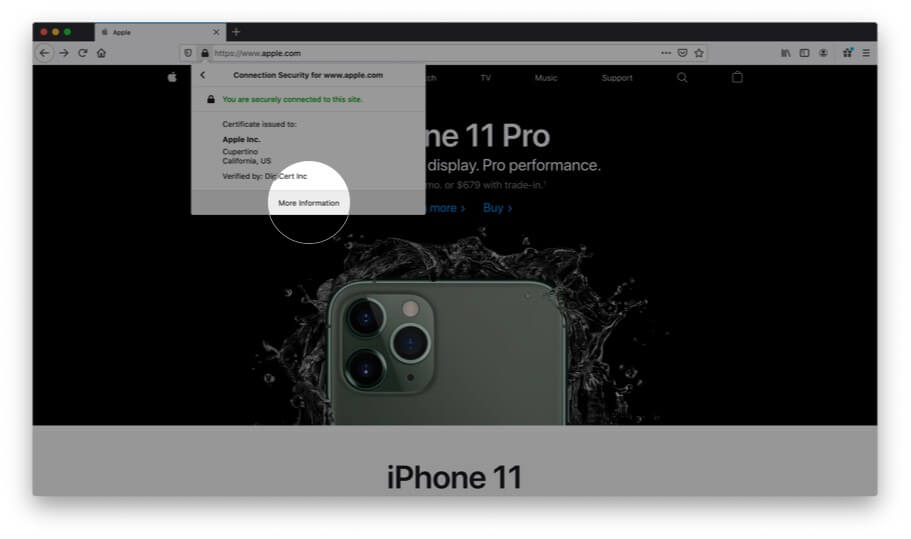
Шаг № 5. Откроется отдельное окно с множеством деталей. Нажмите на Просмотреть сертификат. Он откроется в новой вкладке с информацией о сертификате веб-сайта.
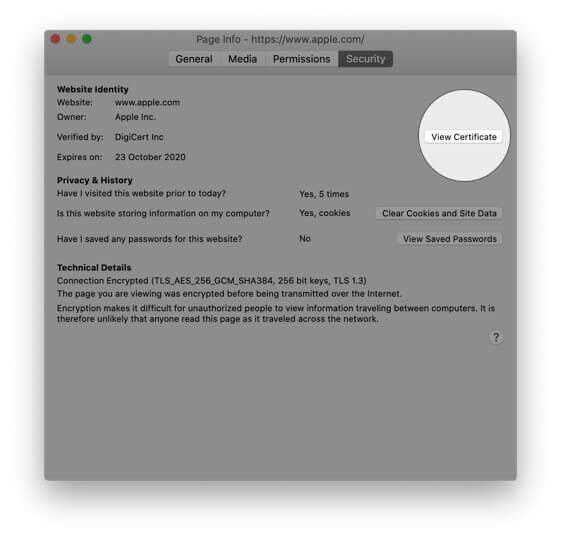
Посмотреть все сертификаты внутри Firefox
Шаг 1. Внутри Firefox, нажмите на значок трех горизонтальных линий сверху справа.
Шаг 2. Нажмите на Настройки. Он откроется в новой вкладке.
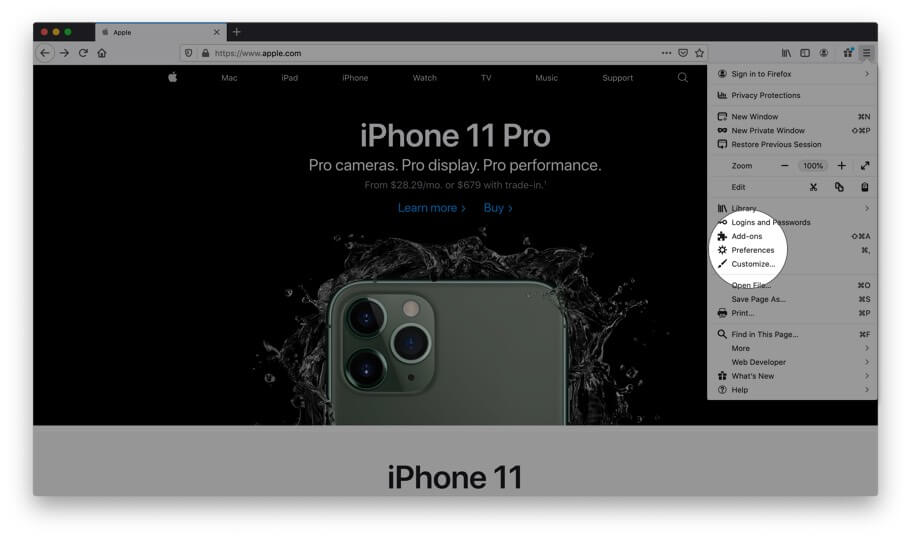
Шаг 3. Теперь нажмите Конфиденциальность и безопасность.
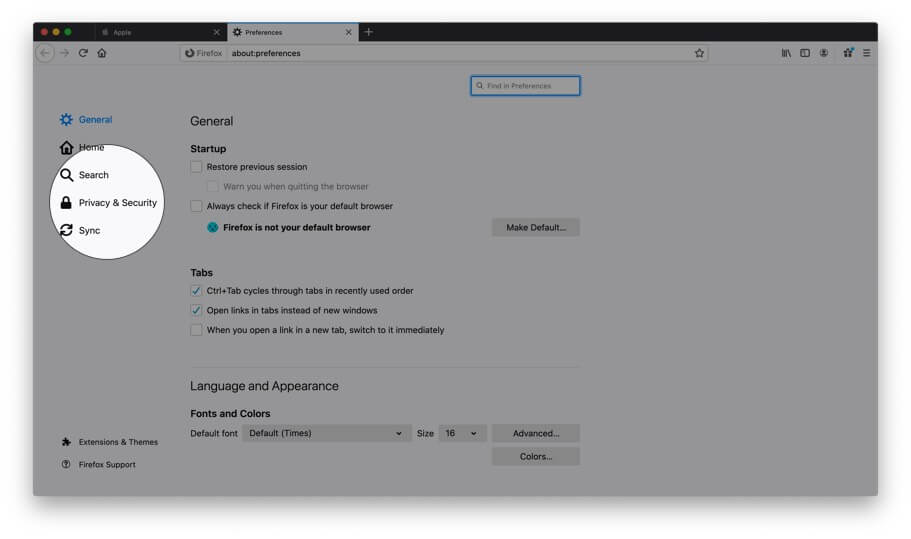
Шаг № 4. Прокрутите вниз и в разделе Сертификаты нажмите на Посмотреть сертификаты …
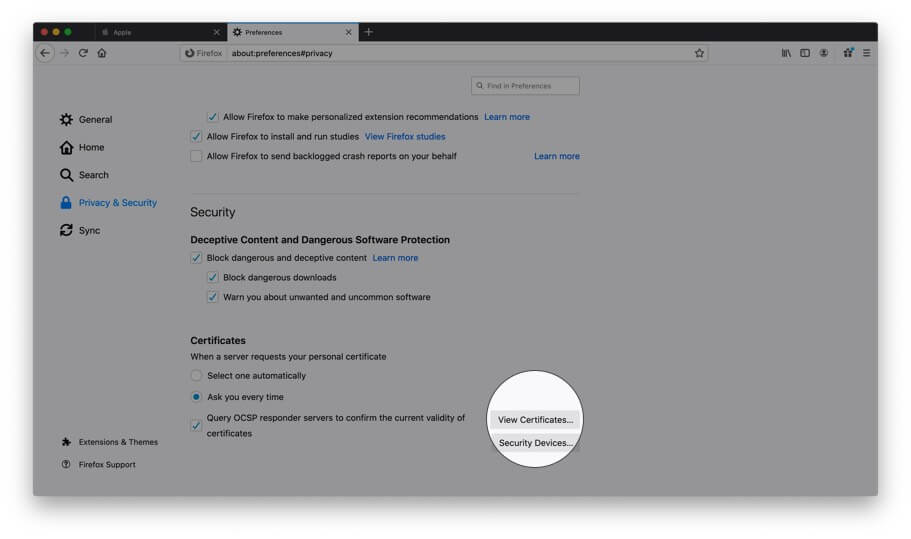
Шаг № 5. Теперь из этого всплывающего окна двойной щелчок на любом сертификате раскрыть все его детали.
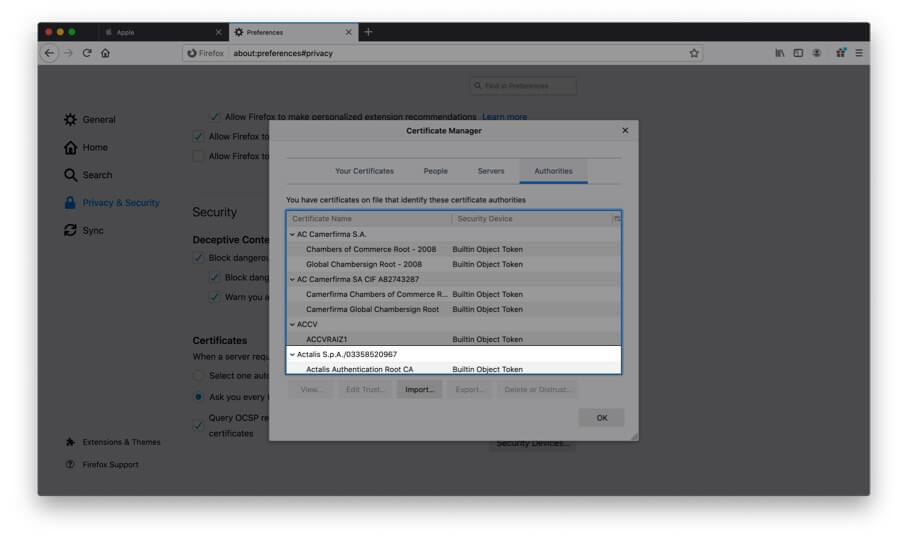
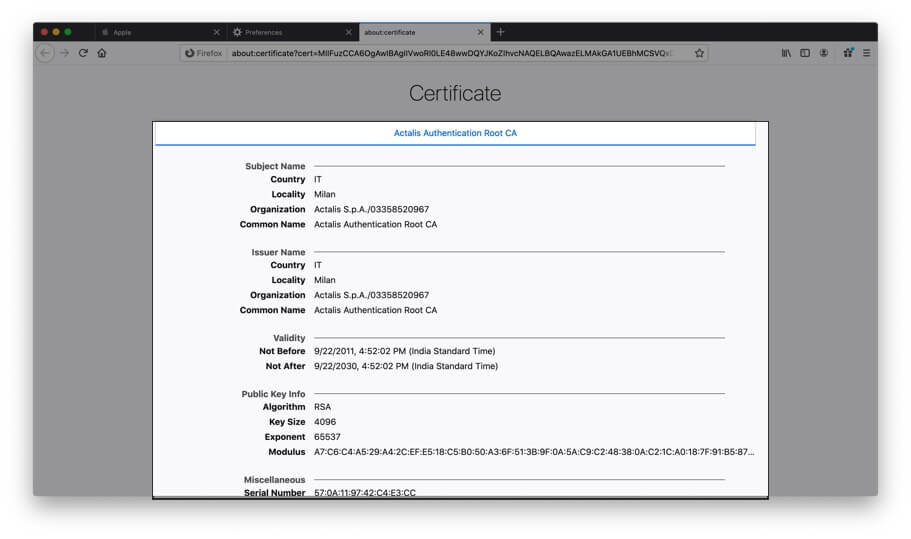
Как просмотреть цифровой сертификат в Opera
Наконец, давайте посмотрим, как просматривать сертификаты в браузере Opera
Шаг 1. Откройте веб-сайт в браузере Opera.
Шаг 2. Нажать на зеленый замок с правой стороны URL.
![]()
Шаг 3. Нажмите на Сертификат (Действителен),
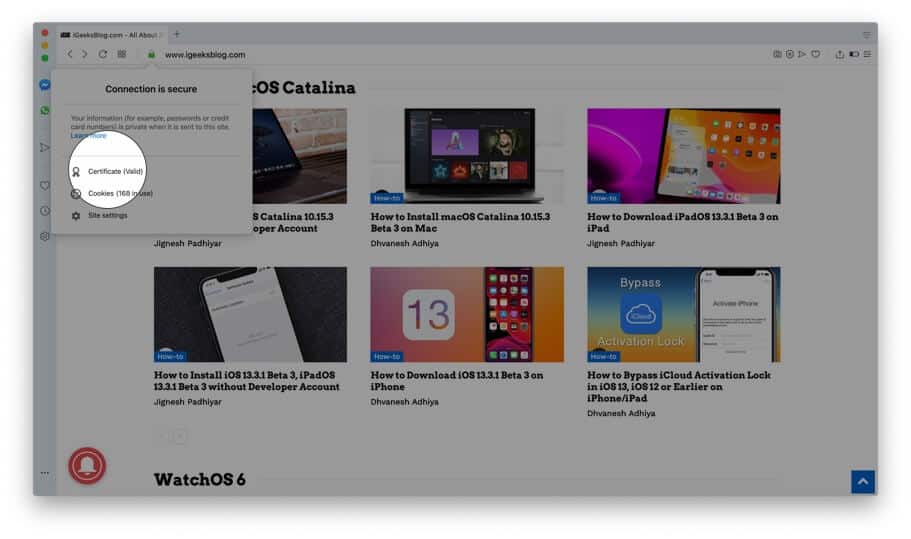
Шаг № 4. Здесь, если вы ищете дополнительную информацию, вы можете нажать на Детали.
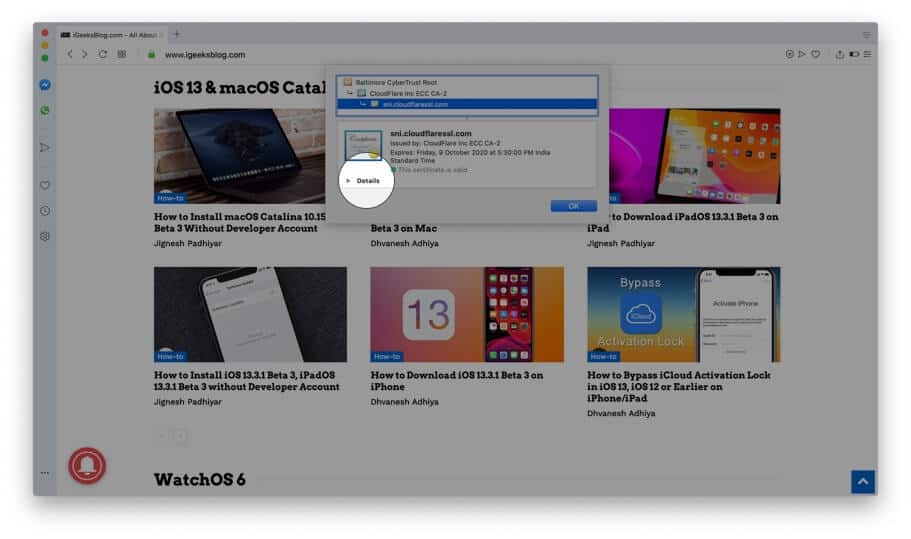
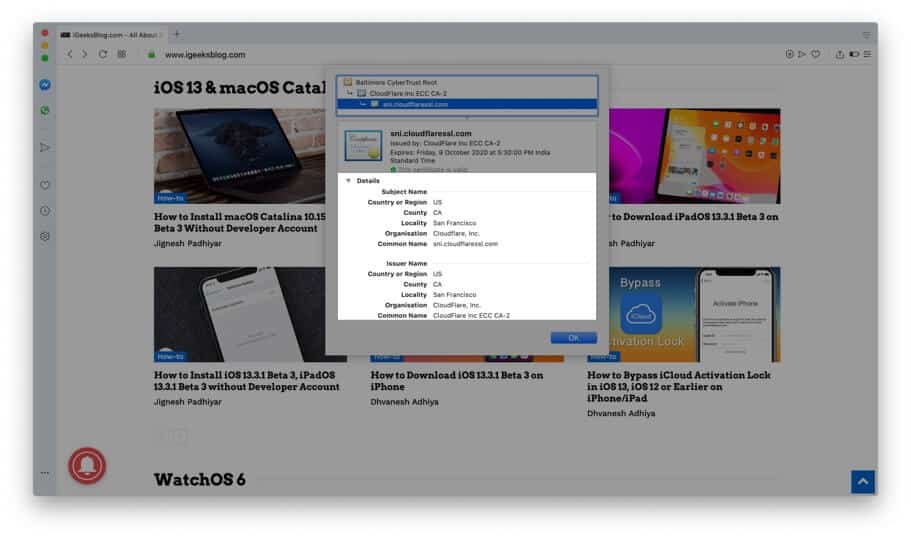
Как посмотреть сертификат на iPhone
Было легко и просто увидеть сертификаты в компьютерной версии Safari, Chrome и других браузеров. Но делать это на iPhone немного сложно. Когда вы нажимаете на значок замка в Safari (или Chrome) на iPhone, он открывает клавиатуру вместо отображения сертификата. Но у нас есть решение.
Шаг 1. Откройте App Store и скачать TLS Inspector,
Шаг 2. Запустите это приложение и нажмите Понял.
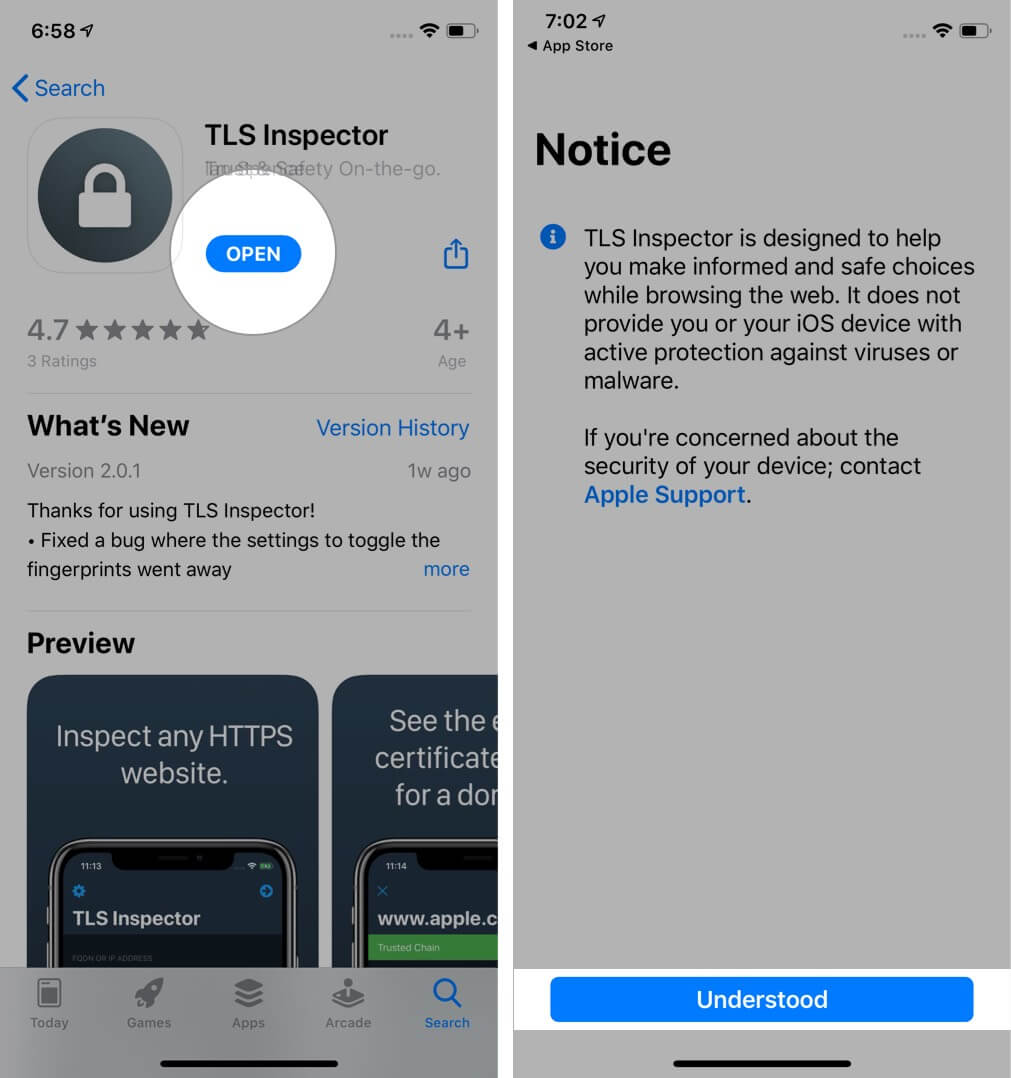
Шаг 3. Здесь вы можете ввести адрес сайта и быстро просмотреть сертификаты.
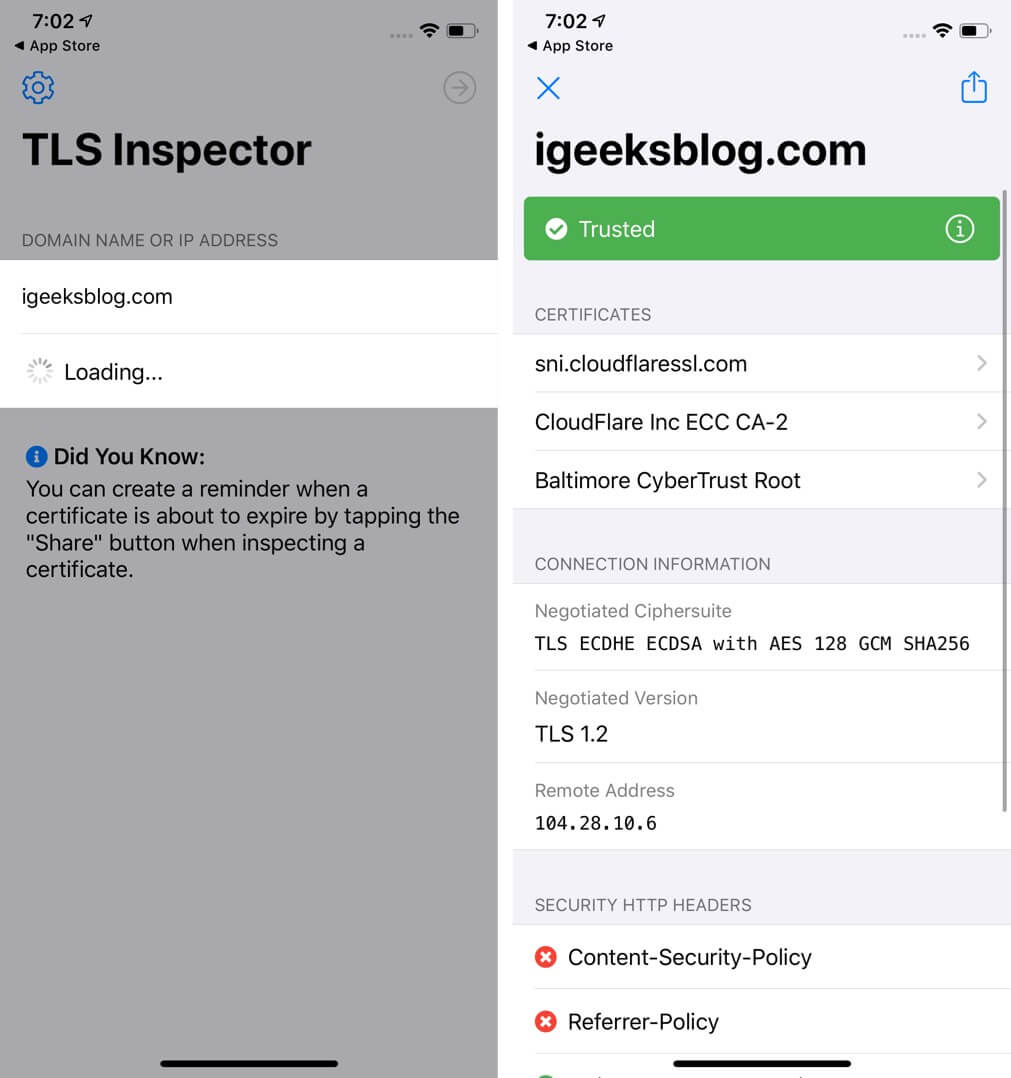
Кроме того, вы можете также использовать расширение TLS Inspector внутри Chrome или Safari, чтобы увидеть сертификат там. Вам не нужно открывать это приложение. Читай дальше.
Как посмотреть сертификат на iPhone в Safari
Шаг 1. Выполните Шаг № 1 и Шаг № 2 выше.
Шаг 2. Запустите Safari и откройте веб-сайт.
Шаг 3. Нажмите на поделиться значком.
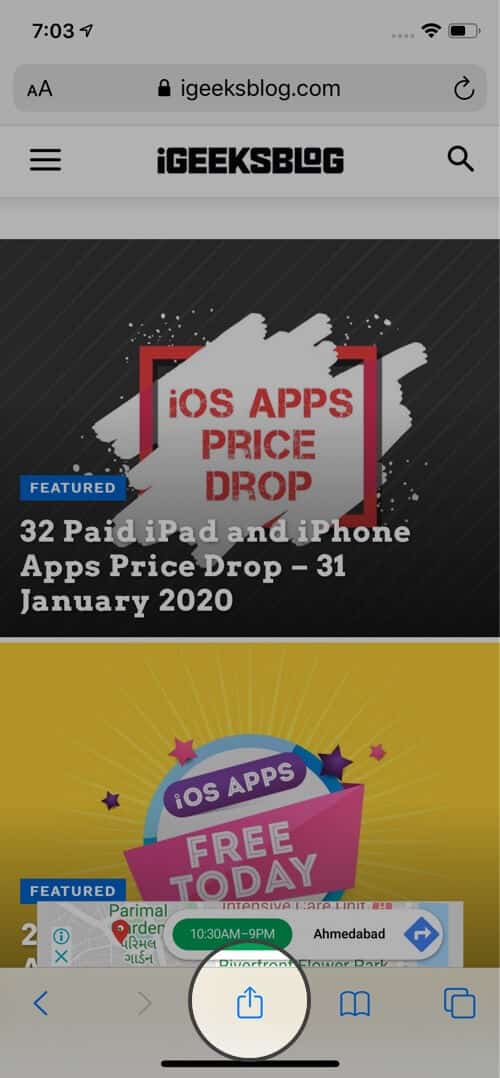
Шаг № 4. Нажмите Показать сертификат или Сертификат.
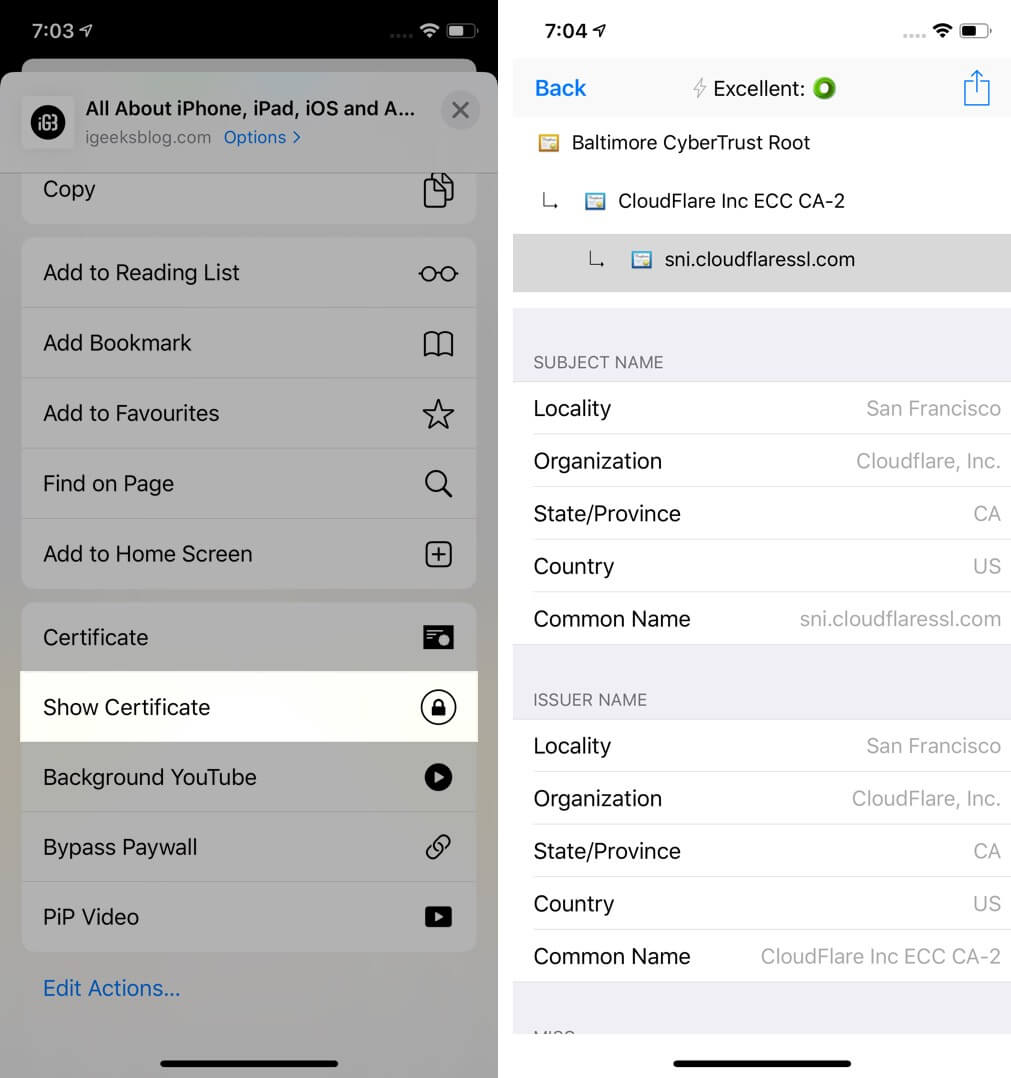
Вот и вы!
Как проверить сертификат на iPhone в Chrome
В Chrome вы можете увидеть краткую сводку, не нуждаясь ни в каком другом приложении. Чтобы убедиться в безопасности соединения, выполните следующие действия.
Шаг 1. Откройте сайт в Chrome на вашем iPhone.
Шаг 2. Нажмите значок три точки → Информация о сайте. В небольшом всплывающем окне вы можете увидеть соответствующую информацию вкратце.
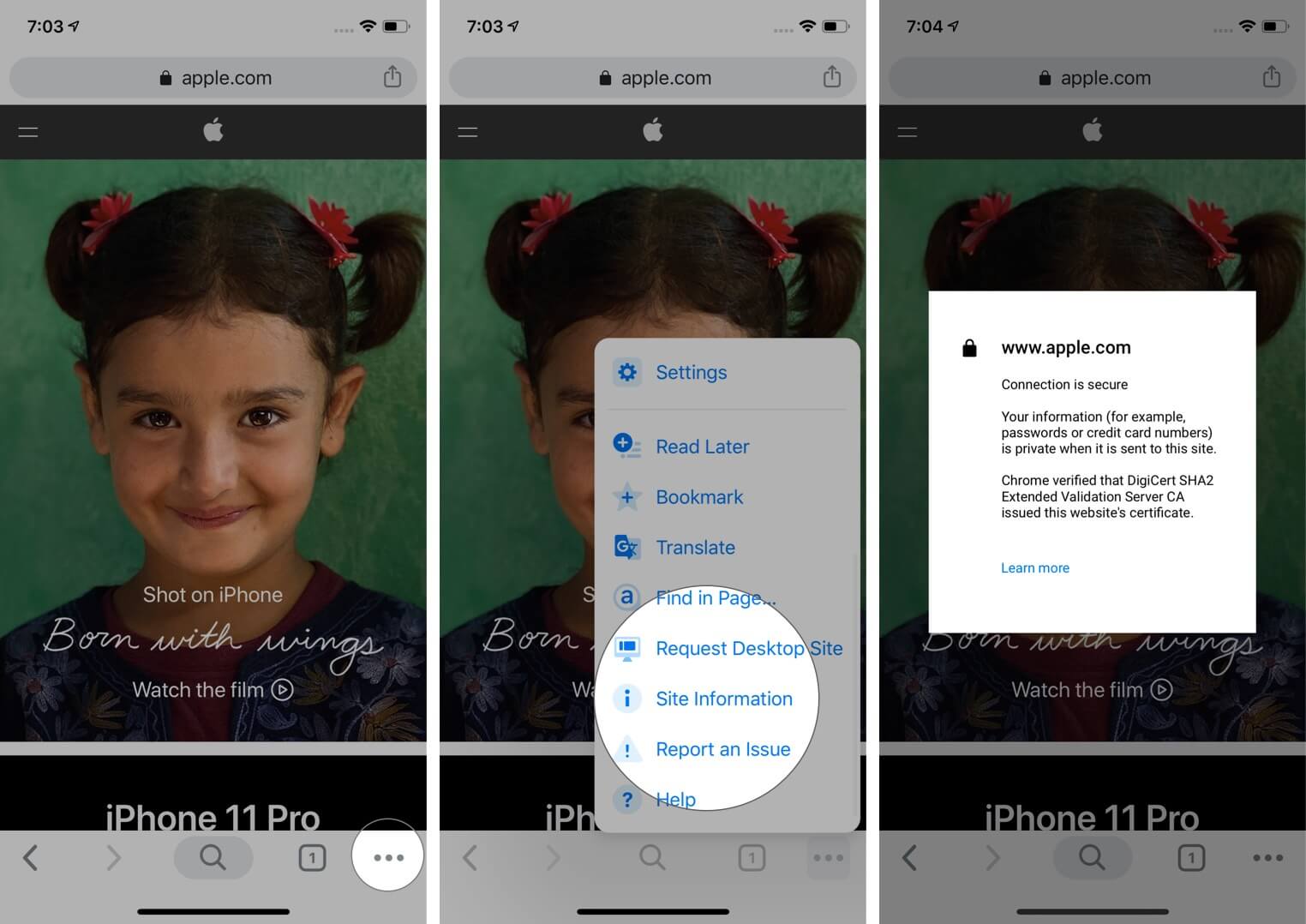
Чтобы просмотреть полный сертификат в Chrome, выполните шаг № 1 и № 2 в разделе «Как просмотреть сертификаты на iPhone». Затем нажмите на значок общего доступа, расположенный в строке URL-адреса Chrome. Наконец, нажмите Показать сертификат или Сертификат.
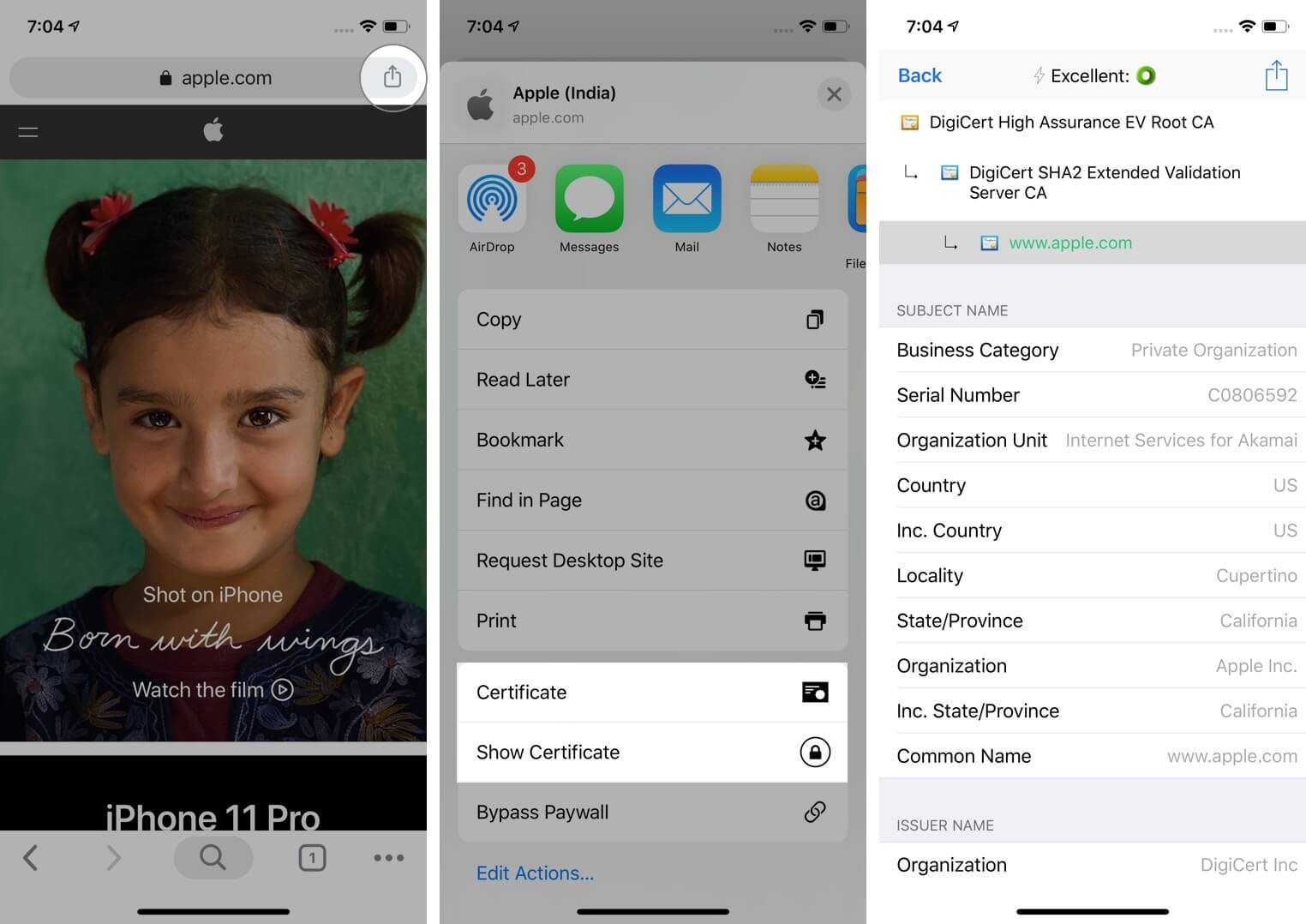
Подписание …
Вот как вы можете просматривать сертификаты в различных браузерах. Я также показал вам, как это сделать на устройстве iOS. Я надеюсь, что этот пост был полезен для вас. Пожалуйста, поделитесь тем, что вы чувствуете в комментариях внизу. Если у вас есть дополнительные способы, сообщите нам об этом тоже.
Вы можете читать …
Мы очень активны на всех социальных каналах. Подпишитесь на нас в facebook, щебет, и Instagram, Пока вы здесь, не забудьте загрузите наше приложение для iOS,
Программы для Windows, мобильные приложения, игры - ВСЁ БЕСПЛАТНО, в нашем закрытом телеграмм канале - Подписывайтесь:)