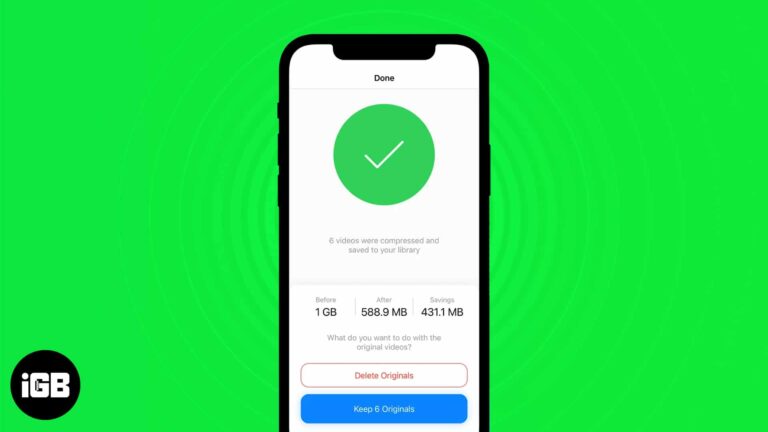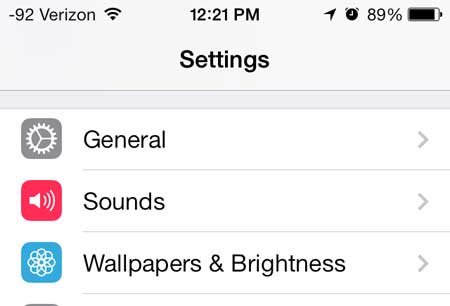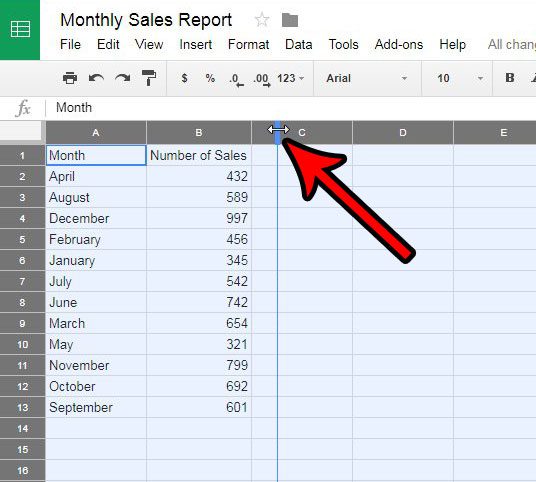Как протестировать микрофон в Windows 10: пошаговое руководство для пользователей
Проверка микрофона в Windows 10 — это простой процесс, который гарантирует правильную работу вашего аудиоустройства. Вам нужно будет получить доступ к настройкам вашего компьютера, перейти к соответствующим параметрам звука и выполнить несколько простых шагов, чтобы проверить микрофон. Эти шаги помогут вам убедиться, что ваш микрофон работает, и вы готовы к видеозвонкам, записи или любым другим аудиотребованиям.
Как проверить микрофон в Windows 10
Следующие шаги помогут вам протестировать микрофон в Windows 10, чтобы убедиться, что он правильно настроен и работает.
Шаг 1. Откройте настройки.
Нажмите клавишу «Windows» + «I», чтобы открыть меню «Настройки».
Меню «Настройки» — это центр управления вашим компьютером, где вы можете управлять всеми системными настройками. Открытие его с помощью ярлыка экономит время.
Программы для Windows, мобильные приложения, игры - ВСЁ БЕСПЛАТНО, в нашем закрытом телеграмм канале - Подписывайтесь:)
Шаг 2. Перейдите в систему.
В меню «Настройки» выберите «Система».
Раздел «Система» содержит различные настройки, связанные с аппаратным обеспечением вашего компьютера, включая параметры дисплея, звука и питания.
Шаг 3. Доступ к настройкам звука
Нажмите «Звук» на левой боковой панели.
Настройки звука управляют всеми аудиоустройствами, подключенными к вашему компьютеру. Здесь вы можете управлять устройствами ввода и вывода, такими как микрофон и динамики.
Шаг 4. Выберите микрофон
В разделе «Вход» выберите микрофон из раскрывающегося меню.
Выбор правильного микрофона гарантирует, что система тестирует правильное устройство. Если у вас несколько аудиоустройств, убедитесь, что выбран предпочитаемый вами микрофон.
Шаг 5. Проверьте свой микрофон
Нажмите «Свойства устройства», а затем выберите «Тест».
Это действие запустит процесс тестирования. Говорите в микрофон, и полоса уровня входного сигнала должна переместиться, указывая на обнаружение звука.
Шаг 6. Отрегулируйте громкость микрофона
При необходимости отрегулируйте громкость микрофона с помощью ползунка в разделе «Громкость входа».
Правильные настройки громкости могут существенно повлиять на качество звука. Регулировка входной громкости гарантирует, что ваш голос будет слышен четко, не будучи слишком громким или слишком тихим.
После выполнения этих шагов вы должны увидеть визуальную обратную связь, показывающую, что ваш микрофон улавливает звук. Если полоска уровня входного сигнала перемещается во время разговора, микрофон работает правильно.
Советы по тестированию микрофона в Windows 10
- Перед началом теста убедитесь, что микрофон правильно подключен к компьютеру.
- Проверьте, нет ли на микрофоне физических переключателей отключения звука, которые могут быть включены.
- Убедитесь, что драйверы вашего микрофона обновлены, посетив веб-сайт производителя.
- Используйте опцию «Устранение неполадок» в настройках звука, если ваш микрофон не работает должным образом.
- Проверьте свой микрофон в различных приложениях, чтобы убедиться, что он работает во всех желаемых сценариях.
Часто задаваемые вопросы
Почему мой микрофон не работает в Windows 10?
Ваш микрофон может не работать из-за неправильных настроек, устаревших драйверов или проблем с физическим подключением. Проверьте каждый из них, чтобы устранить проблему.
Как исправить низкую громкость микрофона?
Отрегулируйте ползунок входной громкости в настройках звука. Вам также может потребоваться увеличить уровень усиления, если ваш микрофон поддерживает его.
Могу ли я использовать любой микрофон с Windows 10?
Большинство микрофонов совместимы с Windows 10, но для некоторых моделей может потребоваться установка специальных драйверов. Всегда проверяйте рекомендации производителя.
Как отключить фоновый шум на микрофоне?
Используйте настройки шумоподавления в своем приложении или включите функцию «Шумоподавление» в Windows 10, если она доступна. Также помогает качественный микрофон со встроенным шумозащитным фильтром.
Есть ли быстрый способ получить доступ к настройкам звука?
Да, вы можете щелкнуть правой кнопкой мыши значок динамика на панели задач и выбрать «Открыть настройки звука» для более быстрого маршрута.
Краткое содержание
- Открыть настройки
- Перейдите к системе
- Доступ к настройкам звука
- Выберите свой микрофон
- Проверьте свой микрофон
- Отрегулируйте громкость микрофона
Заключение
Проверить микрофон в Windows 10 несложно, если вы знаете шаги. Следуя описанному процессу, вы можете быстро убедиться, что ваша настройка звука работает правильно. Готовитесь ли вы к видеозвонку, записываете подкаст или просто проверяете свое оборудование, эти шаги помогут вам сделать все правильно.
Помните, что функциональный микрофон необходим для четкого общения. Если у вас возникнут проблемы, вернитесь к нашим советам и часто задаваемым вопросам для получения дополнительной помощи. Постоянное обновление драйверов и регулярное тестирование вашего оборудования могут избавить вас от неприятных технических проблем в будущем. Теперь, когда вы знаете, как протестировать микрофон в Windows 10, у вас все готово для плавного и четкого воспроизведения звука.
Программы для Windows, мобильные приложения, игры - ВСЁ БЕСПЛАТНО, в нашем закрытом телеграмм канале - Подписывайтесь:)