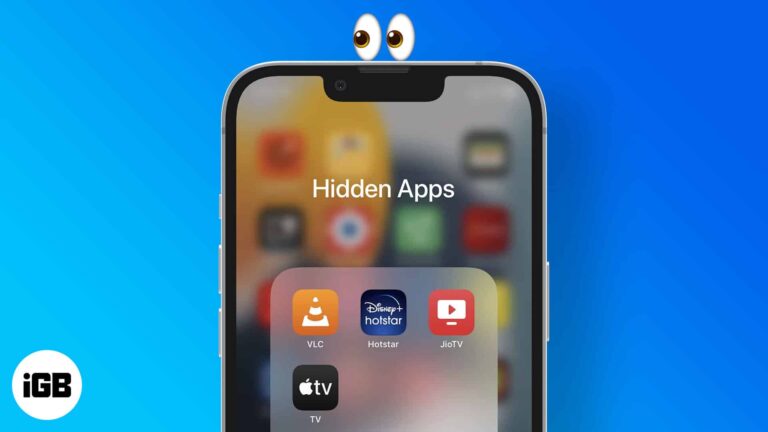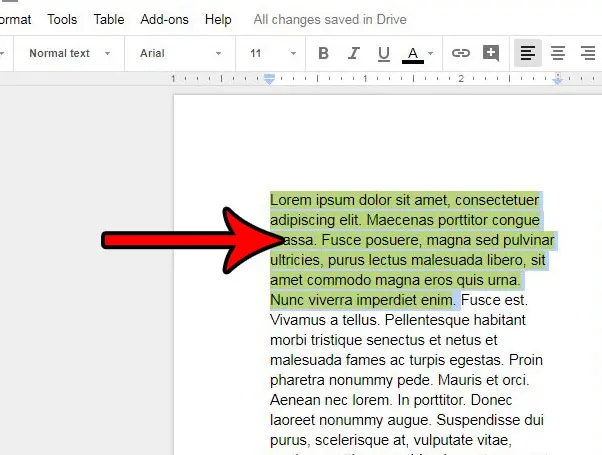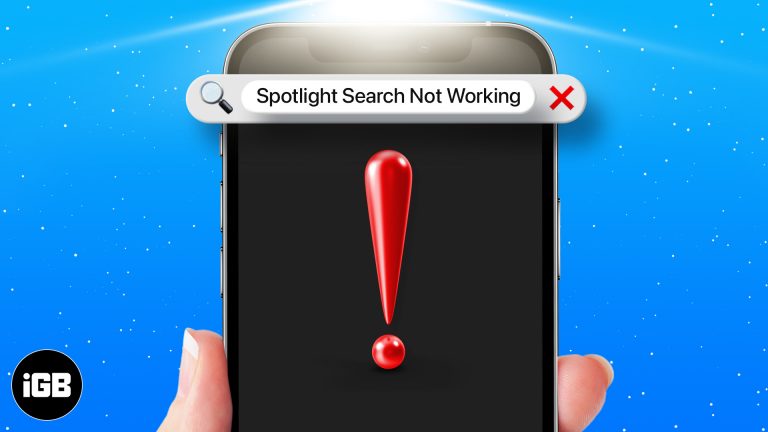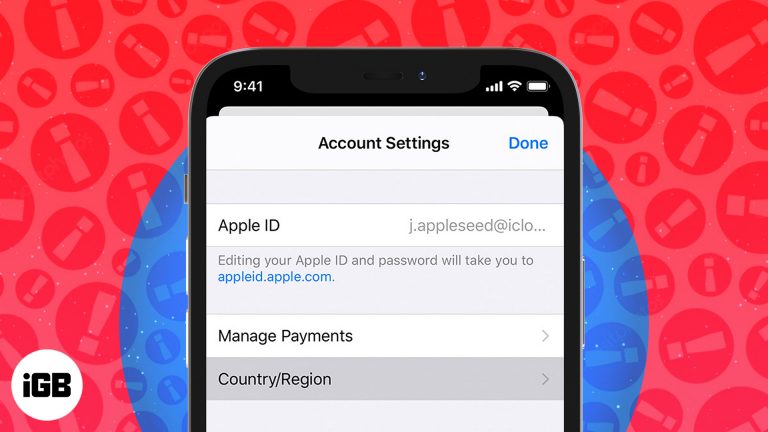Как проверить драйверы в Windows 11: пошаговое руководство
Проверка драйверов в Windows 11 — это простой процесс, который гарантирует эффективную работу оборудования вашего компьютера. Выполнив несколько простых шагов, вы сможете определить устаревшие, отсутствующие или неисправные драйверы. Обновление этих драйверов повышает производительность и стабильность вашей системы. Давайте рассмотрим подробные шаги и некоторые полезные советы.
Пошаговое руководство по проверке драйверов в Windows 11
Проверка драйверов в Windows 11 может помочь диагностировать и устранить проблемы, связанные с оборудованием. Вот шаги, которые помогут вам убедиться, что ваши драйверы обновлены и работают правильно.
Шаг 1: Откройте диспетчер устройств.
Откройте меню «Пуск», введите «Диспетчер устройств» и нажмите Enter.
Диспетчер устройств — это встроенный инструмент, который позволяет вам видеть и управлять всем оборудованием, подключенным к вашему компьютеру. Это ваше место для проверки драйверов.
Программы для Windows, мобильные приложения, игры - ВСЁ БЕСПЛАТНО, в нашем закрытом телеграмм канале - Подписывайтесь:)
Шаг 2: Найдите категорию оборудования
В диспетчере устройств найдите категорию оборудования, которое вы хотите проверить, например «Видеоадаптеры» или «Звуковые, видео и игровые контроллеры».
Каждая категория содержит различные типы оборудования. Например, «Видеоадаптеры» покажет вашу графическую карту, а «Сетевые адаптеры» — вашу карту Wi-Fi или Ethernet.
Шаг 3: Щелкните правой кнопкой мыши по оборудованию.
Щелкните правой кнопкой мыши по оборудованию, которое вы хотите проверить, и выберите «Свойства».
Откроется новое окно, в котором вы сможете увидеть подробную информацию о драйвере и состоянии устройства.
Шаг 4: Нажмите вкладку «Драйвер».
В окне «Свойства» перейдите на вкладку «Драйвер».
На вкладке «Драйвер» отображаются такие данные, как поставщик драйвера, дата драйвера и версия драйвера. Эта информация поможет вам определить, является ли драйвер актуальным.
Шаг 5: Обновите драйвер
Нажмите «Обновить драйвер» и следуйте инструкциям на экране для автоматического поиска обновленного программного обеспечения драйвера.
Это побудит Windows выполнить поиск последней доступной версии драйвера. Если она найдет ее, она установит ее для вас.
Шаг 6: Используйте Центр обновления Windows
Либо перейдите в «Параметры» > «Обновление и безопасность» > «Центр обновления Windows» и проверьте наличие обновлений.
Центр обновления Windows часто включает обновления драйверов вместе с обновлениями системы. Это хороший способ убедиться, что все ваши драйверы обновлены одновременно.
Шаг 7: Перезагрузите компьютер.
После обновления перезагрузите компьютер, чтобы изменения вступили в силу.
Перезапуск системы гарантирует, что все новые драйверы будут правильно установлены и будут работать. Это также помогает решить любые проблемы, вызванные устаревшими драйверами.
После выполнения этих шагов ваши драйверы будут обновлены, что улучшит производительность вашего компьютера и предотвратит потенциальные проблемы.
Советы по проверке драйверов в Windows 11
- Используйте программное обеспечение производителя: Некоторые производители оборудования предлагают собственное программное обеспечение для обновления драйверов. Они могут предлагать более точные обновления, чем Windows Update.
- Создайте точку восстановления: Прежде чем вносить какие-либо изменения в драйверы, создайте точку восстановления системы. Это позволит вам вернуться назад, если что-то пойдет не так.
- Проверьте источники драйверов: Всегда загружайте драйверы из надежных источников, таких как веб-сайт производителя или Центр обновления Windows, чтобы избежать вредоносного ПО.
- Регулярные проверки: Возьмите за привычку регулярно проверять наличие обновлений драйверов, по крайней мере, один раз в месяц.
- Резервные драйверы: Такие инструменты, как DriverBackup!, помогут вам создать резервную копию драйверов перед обновлением на случай, если вам понадобится откатиться.
Часто задаваемые вопросы
Как часто следует проверять драйверы?
Вам следует проверять драйверы не реже одного раза в месяц, чтобы убедиться, что они обновлены.
Могут ли устаревшие драйверы стать причиной проблем?
Да, устаревшие драйверы могут стать причиной сбоев оборудования, сбоев и проблем с производительностью.
Что делать, если Windows не может найти обновление драйвера?
Если Windows не может найти обновление, проверьте наличие последней версии драйвера на веб-сайте производителя.
Нужно ли мне вручную обновлять все драйверы?
Не обязательно. Центр обновления Windows обрабатывает множество обновлений драйверов, но некоторые из них могут потребовать ручного обновления, особенно для специализированного оборудования.
Безопасно ли стороннее программное обеспечение для обновления драйверов?
Хотя некоторые из них таковы, лучше использовать Центр обновления Windows или программное обеспечение производителя, чтобы избежать потенциальных рисков безопасности.
Краткое изложение шагов
- Откройте диспетчер устройств.
- Найдите категорию оборудования.
- Щелкните правой кнопкой мыши по оборудованию и выберите «Свойства».
- Откройте вкладку «Драйвер».
- Нажмите «Обновить драйвер».
- Воспользуйтесь Центром обновления Windows.
- Перезагрузите компьютер.
Заключение
Знание того, как проверять драйверы в Windows 11, имеет решающее значение для поддержания работоспособности и производительности вашего компьютера. Обновляя драйверы, вы обеспечиваете бесперебойную и эффективную работу оборудования. Регулярные проверки в сочетании с обновлениями из надежных источников могут предотвратить многие распространенные проблемы. Поэтому возьмите за привычку периодически проверять драйверы. Если вы не уверены в драйвере, веб-сайт производителя всегда является надежным источником. Для дальнейшего чтения вы можете изучить более подробные статьи о конкретных типах драйверов или устранении неполадок, связанных с ошибками драйверов. Теперь, когда вы хорошо понимаете процесс, не ждите — обновляйте эти драйверы и наслаждайтесь бесперебойной работой компьютера!
Программы для Windows, мобильные приложения, игры - ВСЁ БЕСПЛАТНО, в нашем закрытом телеграмм канале - Подписывайтесь:)