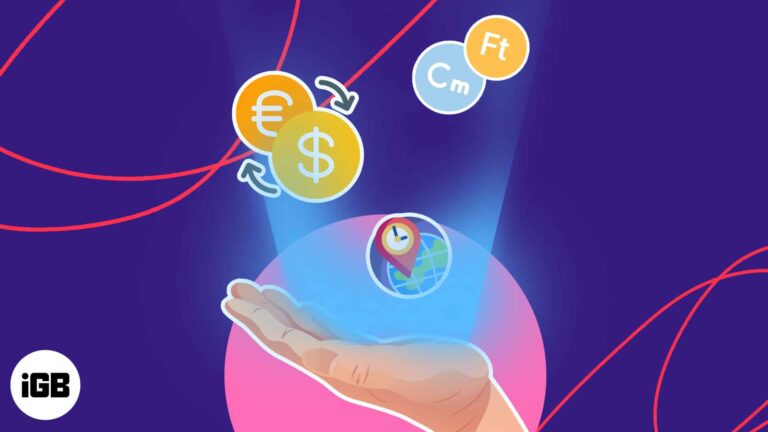Как проверить FPS в Windows 11: пошаговое руководство для геймеров
Проверить FPS (кадров в секунду) в Windows 11 очень просто, если вы знаете правильные инструменты и шаги. Являетесь ли вы геймером, желающим оптимизировать производительность, или просто интересуетесь, насколько плавно работают ваши приложения, это руководство поможет вам быстро и легко проверить свой FPS.
Как проверить FPS в Windows 11
В этом разделе мы рассмотрим шаги по проверке вашего FPS в Windows 11 с помощью встроенных инструментов и некоторых сторонних приложений. К концу этого руководства вы получите четкое представление о том, как контролировать свой FPS, чтобы обеспечить оптимальную производительность.
Шаг 1. Откройте игровую панель Xbox
Сначала нажмите Win + G, чтобы открыть игровую панель Xbox.
Игровая панель Xbox — это встроенная функция Windows 11, которая предлагает различные игровые утилиты, включая счетчик FPS. Если игровая панель не открывается, возможно, вам придется включить ее в настройках.
Программы для Windows, мобильные приложения, игры - ВСЁ БЕСПЛАТНО, в нашем закрытом телеграмм канале - Подписывайтесь:)
Шаг 2. Перейдите к виджету производительности.
Во-вторых, нажмите на виджет «Производительность».
Виджет «Производительность» отображает различные показатели, такие как процессор, графический процессор, использование оперативной памяти и FPS. Если вы не видите его сразу, нажмите «Меню виджетов» и найдите его в списке.
Шаг 3. Включите мониторинг FPS
В-третьих, включите функцию мониторинга FPS в виджете «Производительность».
После открытия виджета «Производительность» должна появиться возможность включить мониторинг FPS. Возможно, вам придется предоставить дополнительные разрешения при первом выполнении этого действия.
Шаг 4. Используйте стороннее программное обеспечение (необязательно)
В-четвертых, загрузите и установите сторонний счетчик FPS, например FRAPS или MSI Afterburner, если хотите.
Хотя игровая панель Xbox удобна, стороннее программное обеспечение часто предлагает более подробную статистику и параметры настройки. Эти программы, как правило, просты в установке и использовании.
Шаг 5. Внутриигровое наложение
В-пятых, запустите игру и найдите наложение счетчика FPS.
Запустите игру, запустив Xbox Game Bar или стороннее программное обеспечение. Счетчик FPS должен появиться в виде наложения, показывая частоту кадров в реальном времени.
После выполнения этих шагов ваш FPS будет отображаться либо на игровой панели Xbox, либо через выбранное вами стороннее программное обеспечение. Это поможет вам отслеживать, насколько хорошо ваша система обрабатывает различные приложения, и вносить необходимые изменения для достижения оптимальной производительности.
Советы по проверке FPS в Windows 11
- Используйте встроенные инструменты: игровая панель Xbox уже установлена в Windows 11, что позволяет легко и быстро проверить FPS без дополнительных загрузок.
- Попробуйте другое программное обеспечение: Если вам нужна более подробная информация, стороннее программное обеспечение, такое как FRAPS или MSI Afterburner, может предоставить более полную статистику.
- Держите драйверы в актуальном состоянии: убедитесь, что ваши графические драйверы обновлены для наиболее точных показаний FPS и оптимальной производительности.
- Настройте свои параметры: в стороннем программном обеспечении вы можете настроить наложение так, чтобы отображались только те показатели, которые вас интересуют.
- Мониторинг производительности системы: следите за использованием процессора и графического процессора, а также за частотой кадров, чтобы получить полную картину производительности вашей системы.
Часто задаваемые вопросы
Что такое ФПС?
FPS означает количество кадров в секунду и измеряет, насколько плавно работает игра или приложение.
Почему важен FPS?
Более высокий FPS приводит к более плавному игровому процессу и повышению общей производительности, что имеет решающее значение для хорошего пользовательского опыта.
Можно ли проверить FPS во всех играх?
Да, большинство игр поддерживают мониторинг FPS либо с помощью встроенных инструментов, либо с помощью стороннего программного обеспечения.
Верна ли игровая панель Xbox?
Xbox Game Bar дает хорошее приближение, но стороннее программное обеспечение может предоставить более подробные и точные показания.
Как я могу улучшить свой FPS?
Оптимизация игровых настроек, обновление драйверов и обеспечение соответствия вашего оборудования требованиям игры могут помочь улучшить FPS.
Краткое содержание
- Откройте игровую панель Xbox.
- Перейдите к виджету «Производительность».
- Включите мониторинг FPS.
- (Необязательно) Установите стороннее программное обеспечение, например FRAPS или MSI Afterburner.
- Запустите игру и найдите наложение счетчика FPS.
Заключение
Итак, вот оно! Проверить FPS в Windows 11 очень просто, и ее можно выполнить с помощью встроенных инструментов, таких как Xbox Game Bar, или сторонних приложений для более подробной аналитики. Отслеживание вашего FPS может помочь вам принять обоснованные решения о производительности вашей системы и любых необходимых обновлениях.
Для геймеров знание вашего FPS может означать разницу между плавным игровым процессом и неприятными задержками. Обычным пользователям он может дать представление о том, насколько хорошо ваша система обрабатывает различные приложения. Если вы хотите погрузиться глубже, рассмотрите возможность изучения дополнительных настроек и оптимизаций, чтобы максимально эффективно использовать возможности Windows 11.
Не стесняйтесь поделиться этим руководством с друзьями, которым оно также может оказаться полезным. Приятной игры и бесперебойной работы!
Программы для Windows, мобильные приложения, игры - ВСЁ БЕСПЛАТНО, в нашем закрытом телеграмм канале - Подписывайтесь:)