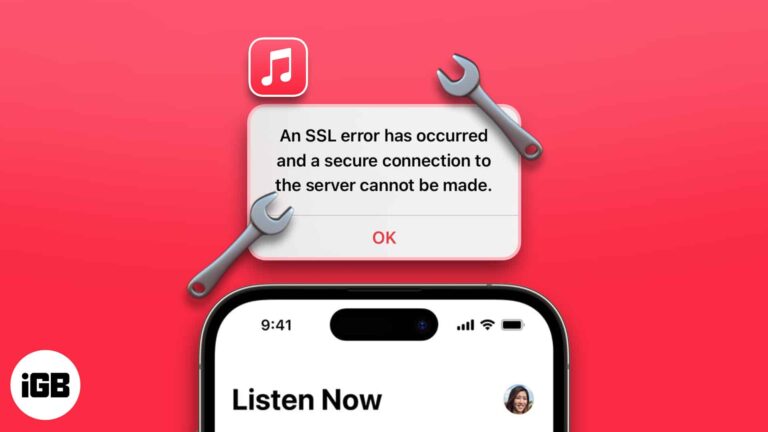Как проверить характеристики компьютера Windows 10: пошаговое руководство по информации о вашей системе
Если вам интересны подробности об аппаратном и программном обеспечении вашего компьютера, проверить характеристики вашего компьютера в Windows 10 не составит труда. Выполнив несколько простых шагов, вы сможете узнать все: от типа вашего процессора до объема оперативной памяти. Давайте углубимся и посмотрим, как можно сделать это быстро и эффективно.
Как проверить характеристики компьютера Windows 10
Проверка характеристик вашего компьютера с Windows 10 может помочь вам понять возможности и ограничения вашей системы. Эти шаги помогут вам найти всю необходимую информацию о вашем компьютере.
Шаг 1. Откройте меню «Пуск».
Нажмите кнопку «Пуск» в левом нижнем углу экрана.
Откроется меню «Пуск», которое является вашим доступом ко всем функциям Windows 10. Это та же самая кнопка, которую вы используете для выключения компьютера или доступа к программам.
Программы для Windows, мобильные приложения, игры - ВСЁ БЕСПЛАТНО, в нашем закрытом телеграмм канале - Подписывайтесь:)
Шаг 2. Введите «Информация о системе».
В строке поиска введите «Информация о системе» и нажмите Enter.
Панель поиска быстро найдет для вас приложение «Информация о системе». Это все равно что использовать увеличительное стекло, чтобы найти конкретную книгу в библиотеке.
Шаг 3. Откройте приложение «Информация о системе».
Нажмите на приложение «Информация о системе», которое появляется в результатах поиска.
При открытии этого приложения отобразится полный список характеристик вашего компьютера. Думайте об этом как об открытии сундука с ценными сведениями о вашем компьютере.
Шаг 4. Перемещайтесь по категориям
На левой панели изучите различные категории, такие как «Сводка о системе», «Компоненты» и «Программная среда».
Каждая категория даст вам подробную информацию. Например, «Сводка о системе» предлагает общий обзор, а «Компоненты» более подробно описывают особенности оборудования, например вашей видеокарты.
Шаг 5: Найдите конкретную информацию
Нажмите на категорию, чтобы увидеть более подробную информацию об этом аспекте вашего ПК.
Здесь вы можете покопаться в мельчайших подробностях. Хотите узнать скорость вашего процессора или модель материнской платы? Все это там и ждет, пока вы его исследуете.
После выполнения этих шагов перед вами будет полная картина характеристик вашего компьютера. Вы будете поражены тем, сколько информации у вас под рукой!
Советы о том, как проверить характеристики компьютера Windows 10
- Используйте раздел «Сводка системы» для быстрого обзора всего вашего оборудования и программного обеспечения.
- Проверьте раздел «Компоненты» для получения подробной информации о конкретных частях, таких как дисплей, хранилище и сеть.
- Раздел «Программная среда» полезен для просмотра используемых драйверов и служб.
- Если вам нужно знать только основные характеристики, щелкните правой кнопкой мыши «Этот компьютер» и выберите «Свойства» для упрощенного просмотра.
- Регулярная проверка ваших характеристик может помочь вам определить, когда пришло время для обновления или произошел сбой определенного компонента.
Часто задаваемые вопросы
Какую основную информацию я могу найти в сводке системы?
Сводная информация о системе дает вам обзор вашей операционной системы, процессора, установленной оперативной памяти и типа системы.
Как я могу найти информацию о своей видеокарте?
Перейдите в раздел «Компоненты» и нажмите «Дисплей», чтобы найти информацию о вашей видеокарте.
Есть ли способ проверить мои характеристики без использования информации о системе?
Да, вы можете щелкнуть правой кнопкой мыши «Этот компьютер» и выбрать «Свойства», чтобы получить базовый обзор характеристик вашего компьютера.
Могу ли я узнать, какую версию Windows 10 я использую?
Да, в сводной информации о системе ваша версия Windows будет указана в разделах «Имя ОС» и «Версия».
Как часто мне следует проверять характеристики моего компьютера?
Рекомендуется проверять свои характеристики каждые несколько месяцев или в случае возникновения проблем с производительностью.
Краткое содержание
- Откройте меню «Пуск».
- Введите «Информация о системе».
- Откройте приложение «Информация о системе».
- Перемещайтесь по категориям.
- Ищите конкретную информацию.
Заключение
И вот оно! Знание того, как проверить характеристики ПК в Windows 10, дает вам знания, которые помогут лучше понять производительность и возможности вашего компьютера. Это похоже на карту, на которой показаны все сокровища, спрятанные внутри вашей машины. Независимо от того, занимаетесь ли вы устранением неполадок, планируете обновление или просто интересуетесь, эти шаги предоставят вам всю необходимую информацию.
Если это руководство показалось вам полезным, почему бы не изучить другие советы и рекомендации по оптимизации работы с Windows 10? Вы можете обнаружить ярлыки, которые упрощают ваши повседневные задачи, или узнать, как обеспечить бесперебойную работу вашей системы. Помните: знание своего компьютера — это первый шаг к его освоению. Приятного изучения!
Программы для Windows, мобильные приложения, игры - ВСЁ БЕСПЛАТНО, в нашем закрытом телеграмм канале - Подписывайтесь:)