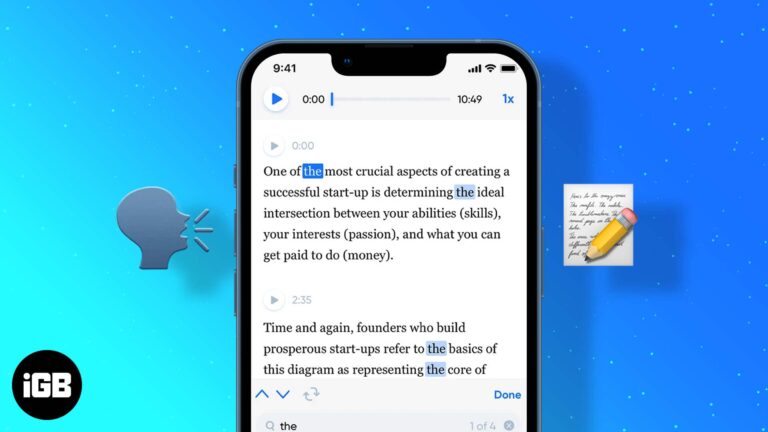Как проверить хранилище в Windows 10: пошаговое руководство
Проверка хранилища в Windows 10 — простая задача, которая поможет вам отслеживать, сколько места осталось на вашем устройстве. Выполнив несколько простых шагов, вы сможете увидеть, сколько места используется и что занимает место. Таким образом, вы сможете лучше управлять файлами и поддерживать бесперебойную работу компьютера.
Пошаговое руководство по проверке хранилища в Windows 10
В этом разделе вы узнаете, как проверить хранилище на компьютере с Windows 10. К концу вы будете знать, где найти информацию о хранилище и как ее интерпретировать.
Шаг 1: Нажмите клавиши Windows + I.
Одновременно нажмите клавишу Windows и букву «I» на клавиатуре.
Этот ярлык открывает меню «Настройки», куда вам нужно зайти, чтобы проверить свое хранилище.
Программы для Windows, мобильные приложения, игры - ВСЁ БЕСПЛАТНО, в нашем закрытом телеграмм канале - Подписывайтесь:)
Шаг 2: Нажмите «Система»
В меню «Настройки» выберите опцию «Система».
Раздел «Система» содержит различные настройки, связанные с аппаратным и программным обеспечением вашего компьютера, включая хранилище.
Шаг 3: Выберите «Хранилище» на боковой панели.
В меню «Система» на боковой панели слева найдите и нажмите «Хранилище».
Откроется экран, на котором будет показано использование хранилища на ваших дисках.
Шаг 4: Просмотр сведений о хранилище
Посмотрите на главный раздел экрана, чтобы увидеть, сколько места используется и сколько свободно. Нажмите на каждый диск, чтобы увидеть больше подробностей.
Вы можете просмотреть данные о том, какие типы файлов используют ваше хранилище, например приложения, документы и временные файлы.
Шаг 5: Управление хранилищем
Воспользуйтесь ссылкой «Освободить место сейчас» или нажмите на определенные категории, чтобы удалить ненужные файлы.
Это поможет вам очистить диски и освободить место, что повысит эффективность работы вашего компьютера.
После выполнения этих шагов у вас будет четкое представление о состоянии вашего хранилища. Вы сможете увидеть, насколько заполнены ваши диски и что занимает больше всего места. Эта информация имеет решающее значение для поддержания работоспособности компьютера.
Советы по проверке хранилища в Windows 10
- Регулярно проверяйте свое хранилище, чтобы избежать неожиданного исчерпания места.
- Используйте облачные хранилища, такие как OneDrive, для хранения ненужных файлов на локальном диске.
- Регулярно удаляйте временные файлы, чтобы обеспечить бесперебойную работу системы.
- Удалите программы, которыми вы больше не пользуетесь, чтобы освободить больше места.
- Используйте инструмент очистки диска для более тщательной очистки от ненужных файлов.
Часто задаваемые вопросы
Как часто мне следует проверять хранилище?
Хорошая привычка — проверять хранилище хотя бы раз в месяц. Это поможет вам быть в курсе использования и лучше управлять файлами.
Что делать, если мое хранилище почти заполнено?
Если ваше хранилище почти заполнено, рассмотрите возможность удаления ненужных файлов, деинсталляции неиспользуемых программ или перемещения файлов в облачное хранилище или на внешний диск.
Могу ли я добавить больше памяти на свой компьютер?
Да, вы можете увеличить объем хранилища, установив дополнительный жесткий диск или используя внешние устройства хранения данных, такие как USB-накопители или внешние жесткие диски.
Что такое временные файлы?
Временные файлы — это файлы, созданные Windows и другими программами для хранения временных данных. Обычно их можно удалить без проблем.
Ускорит ли удаление файлов работу моего компьютера?
Да, освобождение места может ускорить работу вашего компьютера, поскольку у него появится больше места для эффективной работы.
Краткое изложение шагов
- Нажмите клавиши Windows + I.
- Нажмите «Система»
- Выберите «Хранилище» на боковой панели.
- Посмотреть подробности о хранилище
- Управление хранилищем
Заключение
Понимание того, как проверить хранилище в Windows 10, является важнейшим навыком для поддержания производительности вашего компьютера. Регулярно контролируя хранилище, вы можете избежать сюрпризов и убедиться, что в вашей системе достаточно места для корректной работы. Не позволяйте переполненному хранилищу замедлять вас — возьмите под контроль свои файлы и заставьте свой компьютер работать как хорошо смазанная машина.
Если это руководство оказалось для вас полезным, рассмотрите возможность изучения дополнительных статей по обслуживанию компьютера или ознакомления с дополнительными советами по оптимизации работы Windows 10. Управление хранилищем — это всего лишь один из аспектов поддержания компьютера в отличной форме, но это важный аспект. Будьте активны, и вы сможете наслаждаться более плавным и эффективным использованием компьютера.
Программы для Windows, мобильные приложения, игры - ВСЁ БЕСПЛАТНО, в нашем закрытом телеграмм канале - Подписывайтесь:)




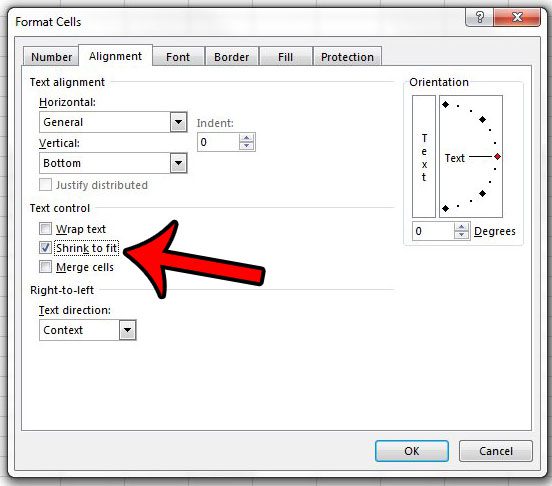
![Лучшие коврики для мыши с беспроводной зарядкой [2020 Updated]](https://autotak.ru/wp-content/uploads/2020/11/best-wireless-charging-mouse-pad-768x432.jpg)