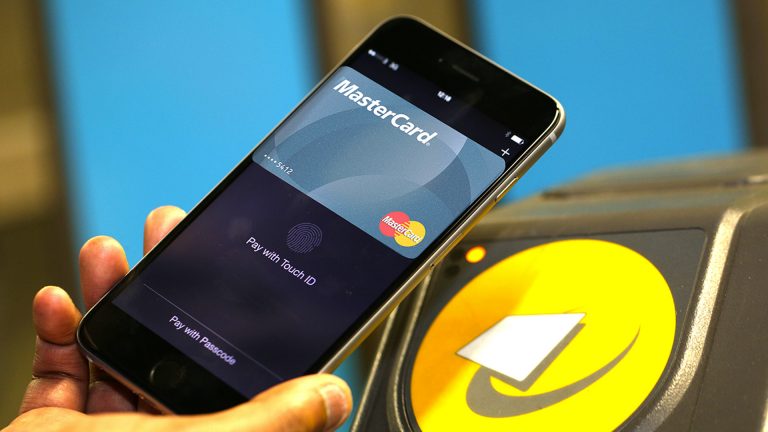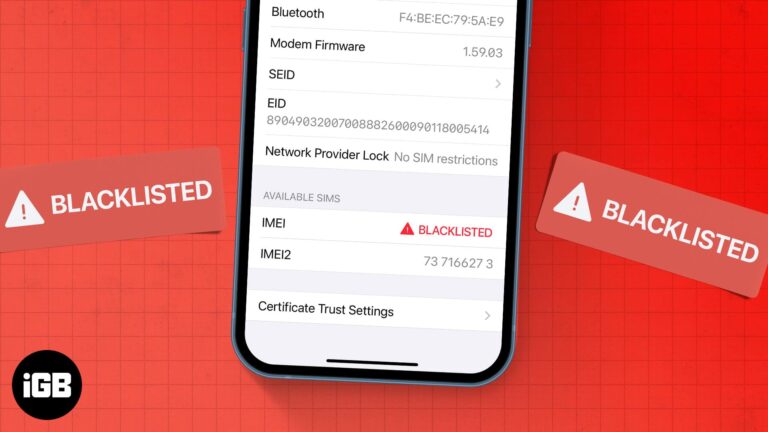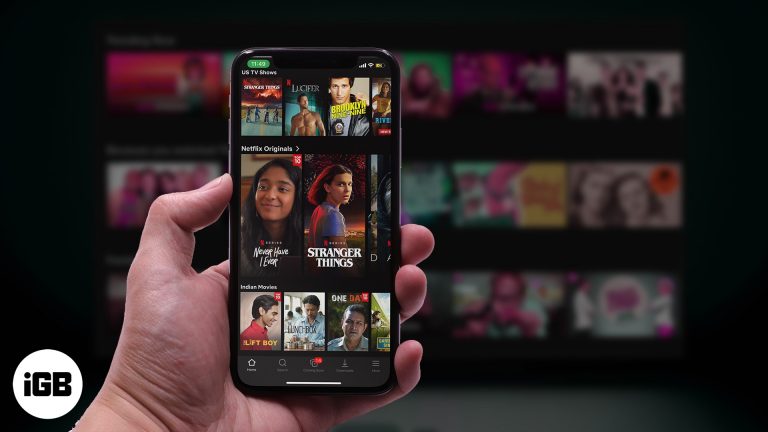Как проверить, имеет ли кто-то удаленный доступ к вашему компьютеру в Windows 11
Проверка того, имеет ли кто-то удаленный доступ к вашему компьютеру в Windows 11, может иметь решающее значение для обеспечения вашей цифровой безопасности. Вот краткое руководство: найдите необычную активность с помощью диспетчера задач, проверьте недавние попытки входа в систему и просмотрите список программ, которые были установлены без вашего согласия. Эти шаги помогут вам определить, осуществляется ли удаленный доступ к вашему компьютеру.
Как проверить, имеет ли кто-то удаленный доступ к вашему компьютеру Windows 11
Выполнение этих шагов поможет вам определить, имеет ли место несанкционированный удаленный доступ на вашем компьютере с Windows 11.
Шаг 1. Откройте диспетчер задач.
Нажмите Ctrl + Shift + Esc, чтобы открыть диспетчер задач.
Диспетчер задач предоставляет подробную информацию о том, что работает на вашем компьютере. Ищите любые процессы, которые кажутся незнакомыми или подозрительными.
Программы для Windows, мобильные приложения, игры - ВСЁ БЕСПЛАТНО, в нашем закрытом телеграмм канале - Подписывайтесь:)
Шаг 2. Проверьте необычную сетевую активность
Перейдите на вкладку «Производительность» и выберите «Сеть».
Эта вкладка покажет вам текущее использование сети. Необычно высокая сетевая активность может указывать на то, что кто-то имеет удаленный доступ к вашей системе.
Шаг 3. Просмотрите последние попытки входа в систему
Нажмите клавиши Windows + R, введите «eventvwr.msc» и нажмите Enter, чтобы открыть средство просмотра событий.
В средстве просмотра событий перейдите в «Журналы Windows» > «Безопасность» и найдите все подозрительные попытки входа в систему. Это может помочь вам определить, пытались ли неавторизованные пользователи войти в систему.
Шаг 4. Проверьте установленные программы
Нажмите клавиши Windows + I, чтобы открыть «Настройки», затем выберите «Приложения» > «Приложения и функции».
Просмотрите список установленных приложений. Если вы заметили какие-либо программы, которые вы не устанавливали, это может быть признаком программного обеспечения удаленного доступа.
Шаг 5. Отключите удаленный доступ
Нажмите клавиши Windows + R, введите «SystemPropertiesRemote.exe» и нажмите Enter, чтобы получить доступ к свойствам системы.
На вкладке «Удаленный доступ» убедитесь, что выбран параметр «Не разрешать удаленные подключения к этому компьютеру». Отключение удаленного доступа может предотвратить подключение неавторизованных пользователей к вашему компьютеру.
Выполнив эти шаги, вы должны иметь более четкое представление о том, имеет ли кто-то удаленный доступ к вашему компьютеру. Если вы обнаружите доказательства несанкционированного доступа, крайне важно принять немедленные меры, например сменить пароли и провести полное сканирование системы на наличие вредоносных программ.
Советы по проверке того, имеет ли кто-то удаленный доступ к вашему компьютеру Windows 11
- Держите вашу систему в курсе: Регулярные обновления могут исправить уязвимости безопасности, которыми могут воспользоваться хакеры.
- Используйте надежные пароли: Слабые пароли легко подобрать, что дает несанкционированным пользователям доступ к вашей системе.
- Установите надежное антивирусное программное обеспечение: Это может помочь обнаружить и удалить вредоносное программное обеспечение, которое может обеспечить удаленный доступ.
- Включите брандмауэр: Брандмауэр может блокировать попытки несанкционированного доступа.
- Регулярно проверяйте свою систему: Возьмите за привычку регулярно проверять необычную активность и попытки входа в систему.
Часто задаваемые вопросы
Может ли кто-нибудь получить доступ к моему компьютеру без моего ведома?
Да, если ваша система не защищена должным образом, удаленный доступ может осуществляться без вашего ведома.
Что делать, если я обнаружил подозрительную активность?
Немедленно отключитесь от Интернета, измените все свои пароли и запустите полное сканирование системы с помощью антивирусного программного обеспечения.
Как я могу предотвратить несанкционированный доступ в будущем?
Убедитесь, что ваша система обновлена, используйте надежные пароли и включите брандмауэр и антивирусное программное обеспечение.
Безопасно ли включать удаленный доступ?
Только в случае крайней необходимости и всегда проверяйте, что он защищен надежными паролями и правильными настройками.
Может ли антивирусное программное обеспечение обнаружить удаленный доступ?
Да, надежное антивирусное программное обеспечение может обнаружить и удалить вредоносные программы, обеспечивающие удаленный доступ.
Краткое содержание
- Откройте диспетчер задач.
- Проверьте необычную сетевую активность.
- Просмотрите недавние попытки входа в систему.
- Проверьте установленные программы.
- Отключите удаленный доступ.
Заключение
Проверка того, имеет ли кто-то удаленный доступ к вашему компьютеру в Windows 11, жизненно важна для защиты вашей личной информации. Следуя шагам, описанным выше, вы можете выявить и предотвратить несанкционированный доступ. Всегда активно защищайте свою систему с помощью надежных паролей, регулярных обновлений и надежного антивирусного программного обеспечения. Если вы подозреваете, что кто-то получил доступ к вашему компьютеру, действуйте быстро, чтобы защитить ваши данные. Чтобы узнать больше о поддержании вашей цифровой безопасности, ознакомьтесь с расширенными настройками брандмауэра и дополнительными инструментами безопасности. Будьте в безопасности и обеспечьте безопасность своей цифровой жизни!
Программы для Windows, мобильные приложения, игры - ВСЁ БЕСПЛАТНО, в нашем закрытом телеграмм канале - Подписывайтесь:)