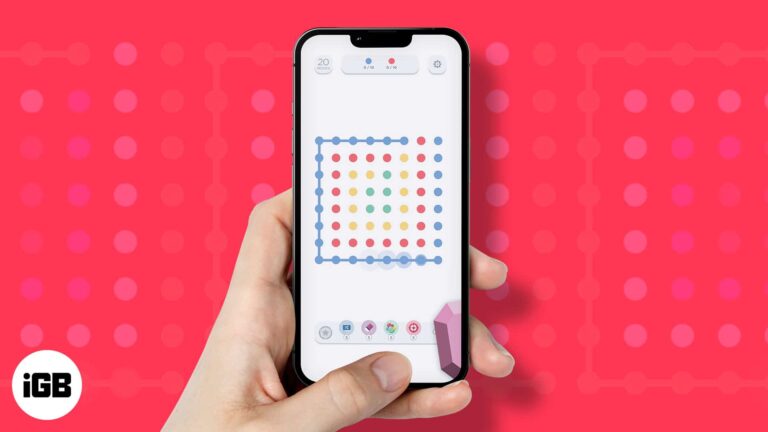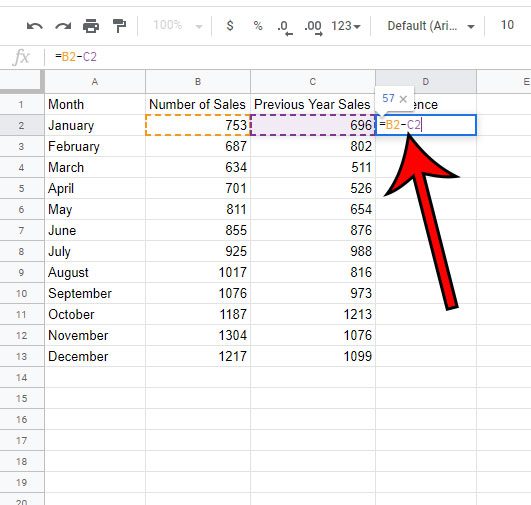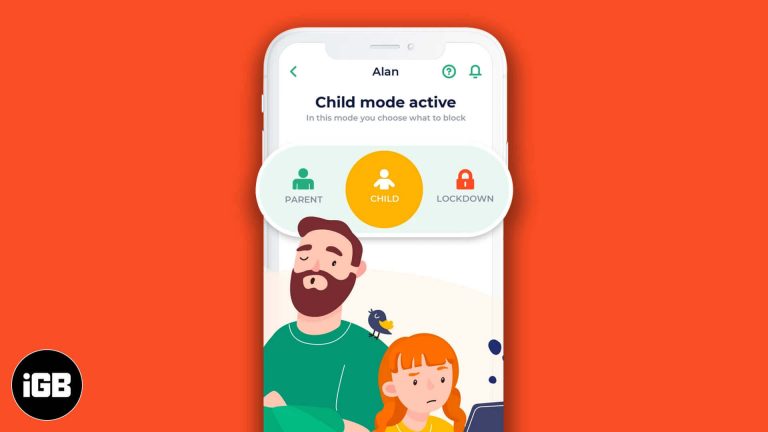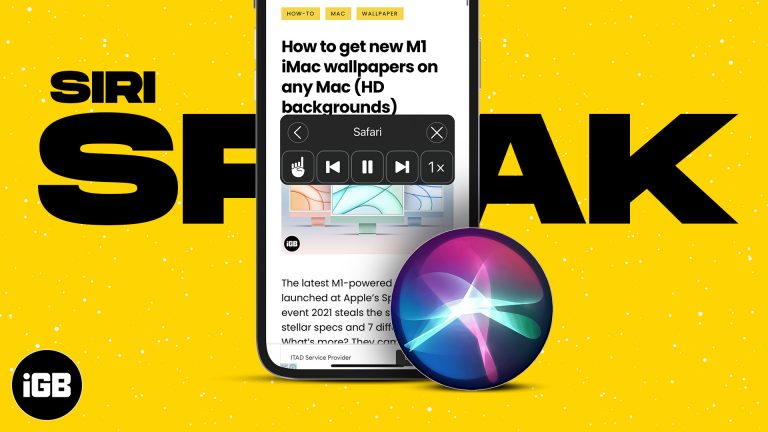Как проверить использование оперативной памяти в Windows 11: пошаговое руководство
Если вам интересно, сколько оперативной памяти использует ваш компьютер в Windows 11, вы попали по адресу. Проверка использования оперативной памяти может помочь вам понять, как работает ваша система. Это простой процесс, и я проведу вас через него шаг за шагом.
Как проверить использование оперативной памяти в Windows 11
В этом разделе вы узнаете, как контролировать использование оперативной памяти в Windows 11, выполнив несколько простых шагов. К концу этих шагов вы сможете увидеть, сколько памяти использует ваша система, и выявить любые потенциальные проблемы.
Шаг 1: Откройте диспетчер задач.
Сначала нажмите Ctrl + Shift + Esc, чтобы открыть диспетчер задач.
Диспетчер задач — это инструмент, который показывает, что запущено на вашем компьютере, включая использование оперативной памяти. Вы также можете открыть его, щелкнув правой кнопкой мыши на панели задач и выбрав «Диспетчер задач».
Программы для Windows, мобильные приложения, игры - ВСЁ БЕСПЛАТНО, в нашем закрытом телеграмм канале - Подписывайтесь:)
Шаг 2: Перейдите на вкладку «Производительность»
Далее нажмите на вкладку «Производительность» в диспетчере задач.
Эта вкладка показывает различные показатели производительности, включая использование ЦП, памяти и диска. Она обеспечивает просмотр в реальном времени того, как используются ресурсы вашей системы.
Шаг 3: Выберите память
Теперь найдите и нажмите «Память» на вкладке «Производительность».
При нажатии на «Память» вы увидите подробную разбивку использования оперативной памяти. Это включает в себя, сколько в данный момент используется и сколько доступно.
Шаг 4: Просмотрите график использования памяти
Посмотрите на график использования памяти и предоставленные подробности.
График показывает использование памяти с течением времени. Ниже вы найдете конкретные данные, такие как «Используется», «Доступно», «Выделено» и «Кэшировано». Эти данные помогут вам понять, как распределяется ваша оперативная память.
Шаг 5: Закройте диспетчер задач.
Наконец, закройте диспетчер задач, когда закончите проверку использования оперативной памяти.
Просто нажмите «X» в правом верхнем углу или нажмите Alt + F4. Регулярная проверка использования оперативной памяти может помочь вам поддерживать бесперебойную работу системы.
После выполнения этих шагов вы сможете контролировать использование ОЗУ и понимать, как ваша система использует свою память. Если вы заметили высокое использование, возможно, пришло время закрыть некоторые приложения или рассмотреть возможность обновления ОЗУ.
Советы по проверке использования оперативной памяти в Windows 11
Вот несколько полезных советов по проверке и управлению использованием оперативной памяти:
- Держите диспетчер задач открытым: Если вы устраняете неполадки, держите диспетчер задач открытым, чтобы отслеживать изменения в режиме реального времени.
- Проверьте фоновые приложения: Некоторые приложения работают в фоновом режиме и используют оперативную память. Завершите задачи, которые вам не нужны.
- Используйте монитор ресурсов: Для более подробного анализа используйте Монитор ресурсов, доступ к которому можно получить на вкладке «Производительность» в Диспетчере задач.
- Перезагрузите компьютер: Иногда простая перезагрузка может освободить память, занятую приложениями.
- Обновите оперативную память: Если вы постоянно видите высокий уровень использования оперативной памяти, рассмотрите возможность добавления дополнительной оперативной памяти в вашу систему.
Часто задаваемые вопросы
Что такое оперативная память?
RAM означает Random Access Memory (оперативное запоминающее устройство). Это тип памяти, который ваш компьютер использует для хранения данных, которые активно используются или обрабатываются.
Почему у меня так много оперативной памяти?
Высокий уровень использования оперативной памяти может быть вызван одновременным запуском слишком большого количества приложений, фоновыми процессами или утечками памяти в программном обеспечении.
Сколько оперативной памяти мне нужно?
Объем необходимой оперативной памяти зависит от вашего использования. Для базовых задач обычно достаточно 8 ГБ. Для игр или профессионального использования рекомендуется 16 ГБ или больше.
Как освободить оперативную память?
Чтобы освободить оперативную память, закройте ненужные приложения, отключите автозагрузку программ или перезагрузите компьютер.
Плохо ли высокое использование оперативной памяти?
Не обязательно. Высокое использование оперативной памяти может означать, что ваша система эффективно использует доступные ресурсы. Однако, если это приводит к замедлению, это может быть проблемой.
Краткое содержание
- Откройте диспетчер задач (Ctrl + Shift + Esc).
- Перейдите на вкладку «Производительность».
- Выберите Память.
- Просмотрите график использования памяти.
- Закройте диспетчер задач.
Заключение
Проверка использования оперативной памяти в Windows 11 — простой, но эффективный способ следить за производительностью компьютера. Выполнив эти шаги, вы сможете легко увидеть, сколько памяти используется, и принять обоснованные решения по управлению ресурсами вашей системы. Независимо от того, являетесь ли вы обычным пользователем или опытным пользователем, понимание использования оперативной памяти может помочь вам оптимизировать производительность вашего компьютера.
Если вы обнаружили, что использование оперативной памяти постоянно высокое, рассмотрите возможность принятия мер по его снижению, например, закройте ненужные приложения или обновите оперативную память. Наблюдение за памятью вашей системы может предотвратить проблемы с производительностью и обеспечить более плавный процесс вычислений.
Для получения дополнительных рекомендаций вам, возможно, захочется изучить более продвинутые инструменты и методы, но на данный момент вы хорошо подготовлены к мониторингу и управлению использованием оперативной памяти в Windows 11. Удачной работы с компьютером!
Программы для Windows, мобильные приложения, игры - ВСЁ БЕСПЛАТНО, в нашем закрытом телеграмм канале - Подписывайтесь:)