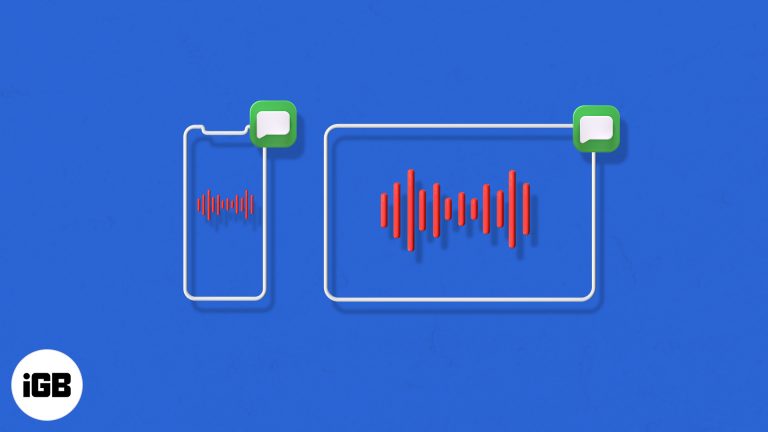Как проверить использование оперативной памяти в Windows 11: пошаговое руководство
Готовы узнать, сколько оперативной памяти использует ваш компьютер в Windows 11? Не волнуйтесь, это довольно просто. Всего несколько щелчков мышью, и вы сможете проверить, работает ли ваш компьютер гладко или, возможно, ему требуется генеральная чистка. Вот краткое изложение: откройте диспетчер задач, перейдите на вкладку «Производительность» и выберите «Память». Теперь давайте углубимся в детали.
Пошаговое руководство по проверке использования оперативной памяти в Windows 11
В этом разделе вы узнаете, как шаг за шагом проверить использование оперативной памяти, чтобы убедиться, что ваш компьютер работает эффективно.
Шаг 1. Откройте диспетчер задач.
Нажмите Ctrl + Shift + Esc на клавиатуре.
Этот ярлык мгновенно запустит диспетчер задач. Если хотите, вы также можете щелкнуть правой кнопкой мыши на панели задач и выбрать «Диспетчер задач» в меню.
Программы для Windows, мобильные приложения, игры - ВСЁ БЕСПЛАТНО, в нашем закрытом телеграмм канале - Подписывайтесь:)
Шаг 2. Перейдите на вкладку «Производительность».
Нажмите на вкладку «Производительность» в верхней части окна диспетчера задач.
На этой вкладке вы найдете обширную информацию о производительности вашего компьютера, включая использование процессора, памяти, диска и сети.
Шаг 3: Выберите память
Слева нажмите «Память».
Это покажет вам подробную информацию об использовании вашей оперативной памяти. Вы можете увидеть, сколько оперативной памяти используется в данный момент, сколько доступно и другие важные детали.
Шаг 4. Анализ использования оперативной памяти
Посмотрите на представленные графики и цифры.
Здесь вы увидите график, показывающий использование памяти в реальном времени. Под графиком показано, сколько оперативной памяти используется различными процессами.
Шаг 5. Закройте диспетчер задач
Закончив, нажмите кнопку «X», чтобы закрыть диспетчер задач.
Вы всегда можете снова открыть диспетчер задач, если вам нужно еще раз проверить использование оперативной памяти.
Теперь, выполнив эти шаги, вы увидите подробную информацию об использовании оперативной памяти вашего компьютера. Это поможет вам понять, работает ли ваша система эффективно или она перегружена слишком большим количеством приложений.
Советы по проверке использования оперативной памяти в Windows 11
- Регулярно контролируйте: Регулярно следите за использованием оперативной памяти, чтобы обеспечить бесперебойную работу вашей системы.
- Закройте ненужные программы: Если вы заметили большое использование оперативной памяти, закройте программы, которые вам не нужны, чтобы освободить память.
- Обновление оперативной памяти: Если ваш компьютер часто использует большую часть своей оперативной памяти, рассмотрите возможность увеличения объема памяти.
- Перезагрузите вашу систему: Иногда простой перезапуск может освободить память и повысить производительность.
- Используйте облегченные программы: Выбирайте программы, которые используют меньше оперативной памяти, особенно если у вас ограниченная память.
Часто задаваемые вопросы о проверке использования оперативной памяти в Windows 11
Сколько оперативной памяти должен использовать мой компьютер?
Это зависит от вашего использования. Как правило, загрузка на 40–70 % является нормальной для большинства задач. Высокая загрузка может означать, что открыто слишком много программ.
Почему у меня такое высокое использование оперативной памяти?
Высокое использование оперативной памяти может быть связано с запуском слишком большого количества приложений, фоновых процессов или утечкой памяти из программ.
Могу ли я уменьшить использование оперативной памяти без обновления?
Да, вы можете закрывать ненужные программы, отключать элементы автозагрузки и использовать расширения браузера, которые эффективно управляют вкладками.
Ускорит ли мой компьютер добавление оперативной памяти?
Добавление большего объема оперативной памяти может повысить производительность, особенно если вы часто запускаете ресурсоемкие приложения или выполняете многозадачность.
Как узнать, какие программы используют больше всего оперативной памяти?
В диспетчере задач перейдите на вкладку «Процессы» и отсортируйте по столбцу «Память», чтобы увидеть, какие программы используют больше всего оперативной памяти.
Краткое содержание
- Откройте диспетчер задач: Ctrl + Shift + Esc.
- Перейдите на вкладку «Производительность».
- Выберите Память.
- Анализ использования оперативной памяти.
- Закройте диспетчер задач.
Заключение
Проверка использования оперативной памяти в Windows 11 — это быстрый и простой процесс, который поможет вам понять, насколько эффективно работает ваш компьютер. Выполнив шаги, описанные выше, вы сможете получить четкое представление об использовании вашей памяти и предпринять шаги по оптимизации вашей системы. Регулярный мониторинг использования оперативной памяти может помочь вам выявить проблемы до того, как они станут серьезными, обеспечивая бесперебойную работу вашего компьютера.
Если вы обнаружите, что использование вашей оперативной памяти постоянно высокое, рассмотрите возможность следовать приведенным советам, чтобы лучше управлять своей памятью. Будь то закрытие ненужных программ, перезагрузка системы или даже обновление оперативной памяти, существует несколько способов улучшить производительность вашего компьютера.
Чтобы получить более подробные руководства по оптимизации работы с Windows 11, продолжайте изучать наши статьи. Удачных вычислений!
Программы для Windows, мобильные приложения, игры - ВСЁ БЕСПЛАТНО, в нашем закрытом телеграмм канале - Подписывайтесь:)