Как проверить историю редактирования в Google Docs
Когда вы начинаете вносить изменения в документ в Документах Google, особенно когда вы работаете с другими людьми, возможно, что кто-то внесет большую правку.
Если это изменение будет сделано, а вы передумаете позже, попытка вернуться может быть очень сложной, если не невозможной.
К счастью, Google Docs сохраняет историю ваших правок, чтобы вы могли их просмотреть и даже восстановить, если захотите.
Вы можете проверить историю редактирования в Документах Google, нажав Файлзатем История версийзатем выбрав Посмотреть историю версий. История редактирования отображается в правой части окна.
Программы для Windows, мобильные приложения, игры - ВСЁ БЕСПЛАТНО, в нашем закрытом телеграмм канале - Подписывайтесь:)
Как просмотреть историю редактирования документа в Google Docs
- Откройте документ.
- Выберите Файл вкладка
- Выбирать История версий.
- Нажмите Посмотреть историю версий.
- Найдите историю редактирования в правом столбце.
Наше руководство продолжается ниже дополнительной информацией о том, как проверить историю редактирования в Документах Google, включая изображения этих шагов.
Вы когда-нибудь редактировали документ и понимали, что что-то, что вы сделали некоторое время назад, нужно исправить?
Если это не так просто исправить, например изменить шрифт или использовать поля разного размера, то для внесения этой корректировки может потребоваться много работы.
К счастью, вы можете сэкономить время и нервы, воспользовавшись функцией истории версий в Документах Google.
Наша статья продолжается в следующем разделе с шагами, которые вы можете использовать, чтобы найти историю файлов для вашего документа, чтобы вы могли найти и использовать одну из его более старых версий.
Как просмотреть историю редактирования вашего документа Google
Шаги, описанные в этом руководстве, были выполнены в настольной версии веб-браузера Google Chrome. Это будет работать и в других веб-браузерах для ноутбуков и настольных компьютеров, таких как Firefox или Microsoft Edge.
Шаг 1: Войдите в Google Документы и откройте документ, для которого вы хотите просмотреть историю.
Шаг 2: Выберите Файл в меню в верхней части окна.
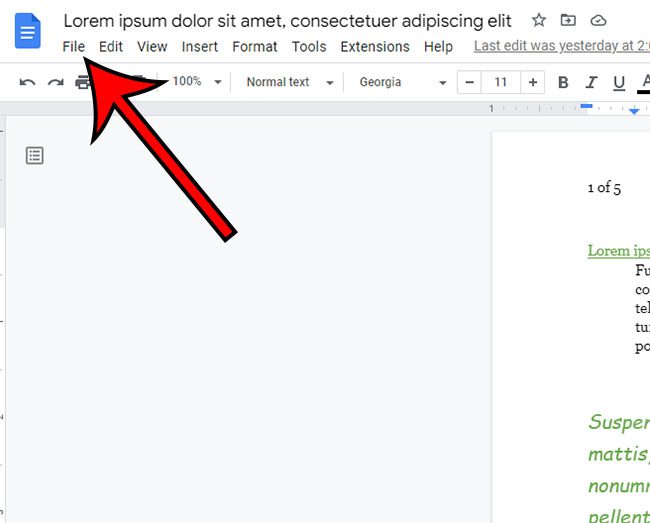
Шаг 3: Выберите История версий элемент из выпадающего меню.
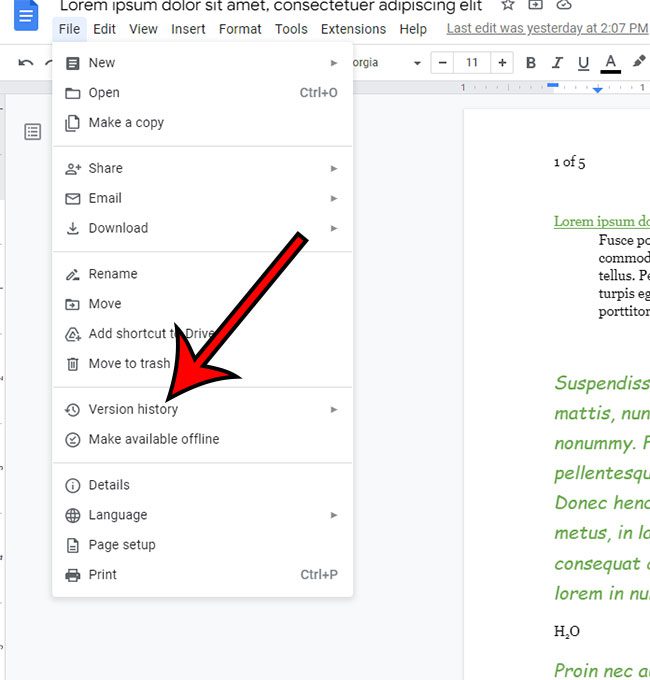
Шаг 4: Нажмите на Посмотреть историю версий кнопку, чтобы открыть меню.
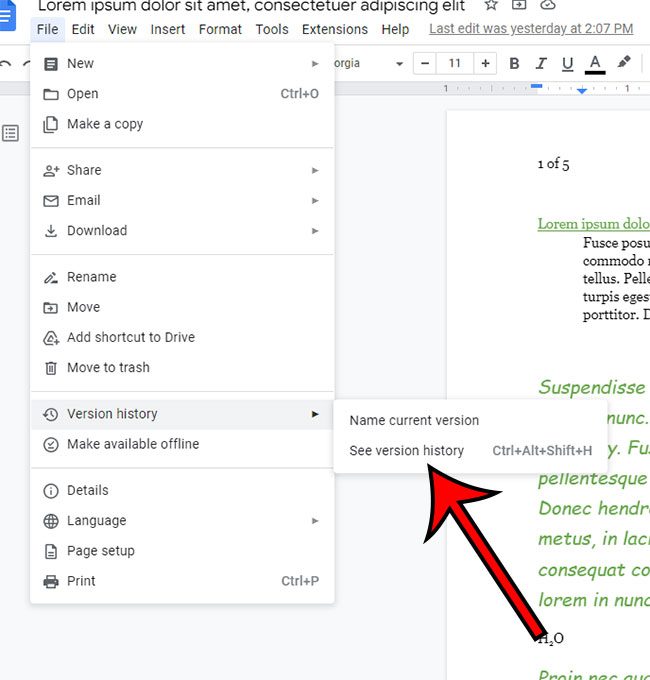
Шаг 5: Найдите историю версий документа в правой части меню.
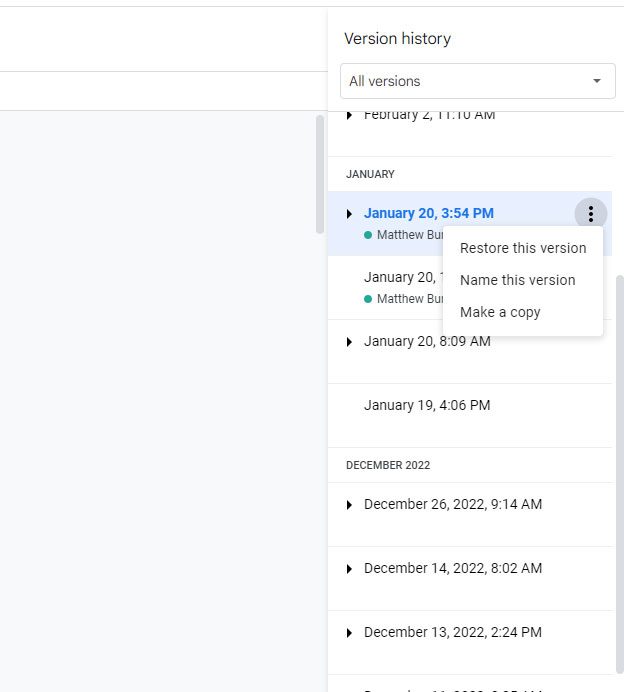
Теперь, когда вы знаете, как проверить историю редактирования в Документах Google, вы можете быть спокойны, зная, что всегда сможете восстановить версию документа позже, если что-то случится с текущей версией.
Подробнее об истории документа Google
Существует также сочетание клавиш для проверки истории версий Google Docs.
Этот ярлык Ctrl + Alt + Shift + H.
Как только вы найдете версию документа, которую хотите использовать, вы можете щелкнуть три точки рядом с ней и выбрать Восстановить эту версию вариант. В верхней части окна также есть большая синяя кнопка «Восстановить эту версию», когда вы просматриваете более старую версию документа.
Другие параметры, которые появляются в этом меню, включают:
- Восстановить эту версию
- Назовите эту версию
- Сделать копию
Если вы случайно удалили документ в Документах Google, вы обычно можете восстановить его, если файл не был окончательно удален.
Просто зайдите на свой Google Диск, выберите вкладку «Корзина» в левой части окна, затем щелкните файл, который хотите восстановить.
Затем вы можете нажать кнопку Восстановить из корзины кнопку над списком элементов в корзине, или вы можете щелкнуть файл правой кнопкой мыши и выбрать Восстановить из корзины вариант.
Под заголовком документа также есть ссылка, которая будет говорить что-то вроде «Последнее редактирование было xxx», где часть «xxx» будет датой и временем.
Если вы нажмете на эту ссылку, она также откроет историю версий документа.
Связанный
Программы для Windows, мобильные приложения, игры - ВСЁ БЕСПЛАТНО, в нашем закрытом телеграмм канале - Подписывайтесь:)
