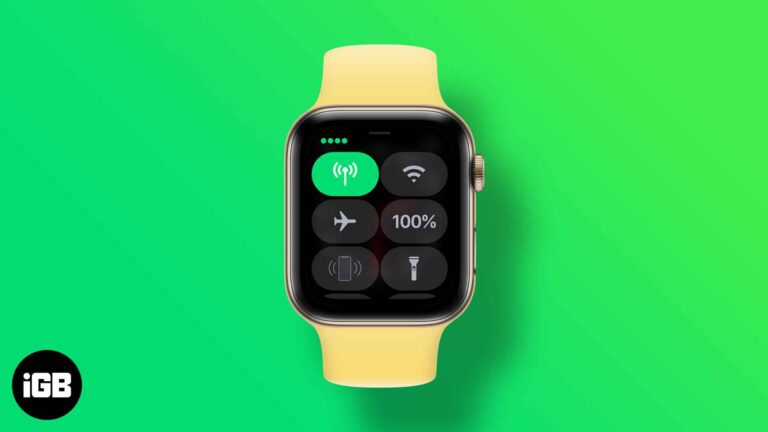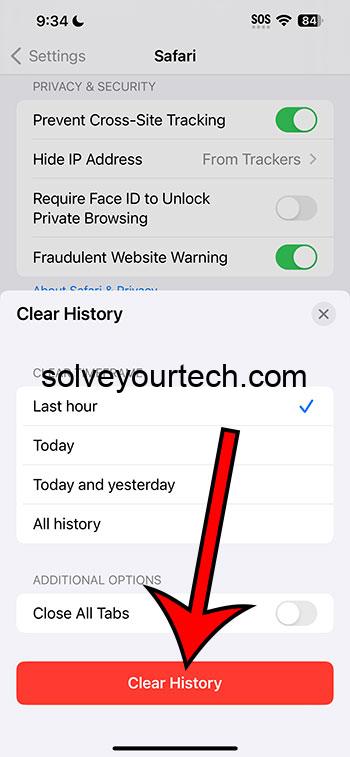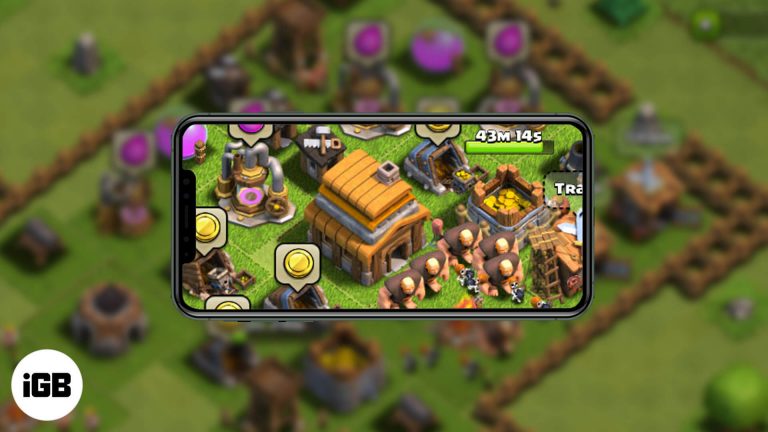Как проверить экранное время в Windows 10: пошаговое руководство
Если вы хотите управлять своим экранным временем в Windows 10, вы будете рады узнать, что это довольно просто. Выполнив несколько простых шагов, вы сможете увидеть, сколько времени вы или ваша семья проводите за своими устройствами. Вот краткий обзор: вам нужно получить доступ к настройкам Family Safety, перейти в раздел Activity Reporting и просмотреть сведения о экранном времени. Это поможет вам отслеживать использование и вносить коррективы при необходимости.
Пошаговое руководство по проверке экранного времени в Windows 10
Следующие шаги проведут вас через процесс проверки вашего экранного времени в Windows 10. Этот процесс особенно полезен для родителей, которые хотят следить за активностью своих детей, или для тех, кто хочет самостоятельно управлять своим экранным временем.
Шаг 1: Откройте «Настройки».
Нажмите меню «Пуск» и выберите значок шестеренки, чтобы открыть «Параметры».
Меню «Параметры» — это панель управления вашей системой Windows 10. Оно включает в себя различные параметры для настройки и управления вашим компьютером.
Программы для Windows, мобильные приложения, игры - ВСЁ БЕСПЛАТНО, в нашем закрытом телеграмм канале - Подписывайтесь:)
Шаг 2: Перейдите в раздел «Учетные записи»
В окне «Настройки» нажмите «Учетные записи».
Раздел «Учетные записи» управляет всеми параметрами, связанными с профилями пользователей, включая параметры входа в систему и настройки семейного доступа.
Шаг 3: Выберите «Семья и другие пользователи»
На левой панели нажмите «Семья и другие пользователи».
В этом разделе вы можете управлять членами семьи и настраивать родительский контроль.
Шаг 4: Нажмите «Управление семейными настройками онлайн».
В разделе «Ваша семья» нажмите «Управление настройками семьи онлайн».
Вы будете перенаправлены на сайт Microsoft Family Safety, где сможете получить доступ к подробным отчетам.
Шаг 5: Войдите в свою учетную запись Microsoft.
Для входа введите данные своей учетной записи Microsoft.
Для просмотра данных о времени использования устройства вам необходимо войти в учетную запись, используемую для настроек Семейной безопасности.
Шаг 6: Перейдите к разделу «Отчеты о деятельности».
После входа в систему перейдите в раздел «Отчеты об активности».
Здесь вы можете увидеть распределение использования приложений и экранного времени для каждого члена семьи.
Шаг 7: Просмотрите сведения о времени использования экрана
Проверьте отображаемую информацию о времени использования экрана.
Вы сможете увидеть, сколько времени было потрачено на определенные приложения и веб-сайты, что позволит вам принимать обоснованные решения по управлению экранным временем.
После выполнения этих шагов у вас будет четкое представление о времени, которое вы или ваш родственник проводите за экраном. Это может помочь вам установить ограничения и поощрять более здоровые цифровые привычки.
Советы по проверке экранного времени в Windows 10
-
Настроить оповещения
Вы можете настроить оповещения по электронной почте, чтобы регулярно получать обновления об использовании экранного времени. -
Использовать ограничения приложений
Рассмотрите возможность установки ограничений на использование приложений, чтобы контролировать продолжительность использования определенных приложений. -
Мониторинг веб-активности
Следите за своей активностью в Интернете, чтобы обеспечить безопасное и правильное использование Интернета. -
Поощряйте перерывы
Используйте данные о времени, проведенном за экраном, чтобы поощрять регулярные перерывы для снижения напряжения и усталости глаз. -
Общаться
Обсудите данные о времени, проведенном за экраном, с членами вашей семьи, чтобы повысить осведомленность и способствовать формированию здоровых привычек использования устройств.
Часто задаваемые вопросы
Могу ли я проверить экранное время нескольких пользователей на одном устройстве?
Да, вы можете проверить экранное время всех членов семьи, настроенное в вашей учетной записи Microsoft Family.
Нужна ли мне учетная запись Microsoft для проверки экранного времени?
Да, для доступа к настройкам Семейной безопасности и просмотра данных о времени использования экрана требуется учетная запись Microsoft.
Могу ли я установить ограничения экранного времени удаленно?
Да, вы можете установить ограничения и ограничения времени использования устройства в своей учетной записи Microsoft Family Safety в Интернете.
Является ли функция «Семейная безопасность» бесплатной?
Да, Microsoft Family Safety — это бесплатная функция, включенная в Windows 10.
Насколько точны данные о времени, проведенном за экраном?
Данные о времени использования устройства, предоставляемые службой Microsoft Family Safety, достаточно точны и регулярно обновляются.
Краткое изложение шагов
- Открыть настройки.
- Перейдите в раздел «Учетные записи».
- Выберите «Семья и другие пользователи».
- Нажмите «Управление семейными настройками онлайн».
- Войдите в свою учетную запись Microsoft.
- Перейдите в раздел «Отчеты о деятельности».
- Просмотрите сведения о времени использования экрана.
Заключение
Проверка времени использования экрана в Windows 10 — важный навык в сегодняшнюю цифровую эпоху. Независимо от того, управляете ли вы своими экранными привычками или контролируете использование цифровых устройств вашей семьей, эти шаги облегчат задачу. Перейдя к настройкам Family Safety, вы можете получить подробный отчет о том, как время тратится на вашем устройстве.
Эта информация позволяет вам устанавливать ограничения и поощрять более здоровые привычки, гарантируя, что время, проведенное за экраном, не будет мешать повседневной жизни. Если эта статья оказалась для вас полезной, рассмотрите возможность изучить больше функций Windows 10, чтобы максимально использовать свой цифровой опыт. Помните, что быть в курсе событий — это первый шаг к лучшему цифровому благополучию.
Программы для Windows, мобильные приложения, игры - ВСЁ БЕСПЛАТНО, в нашем закрытом телеграмм канале - Подписывайтесь:)