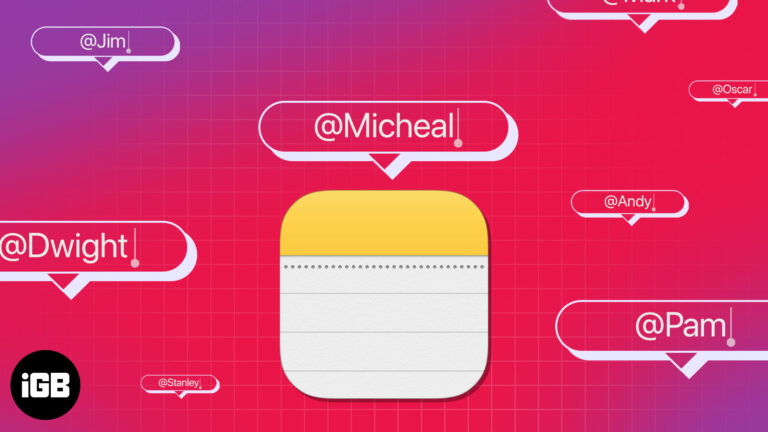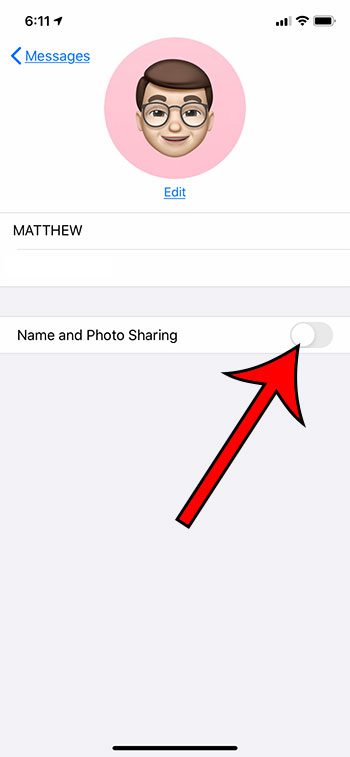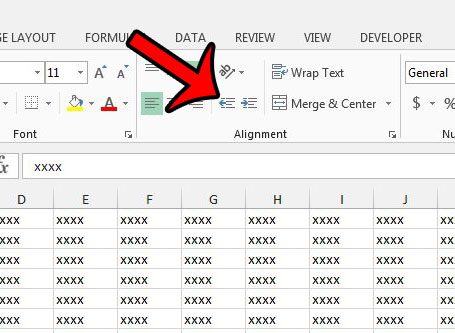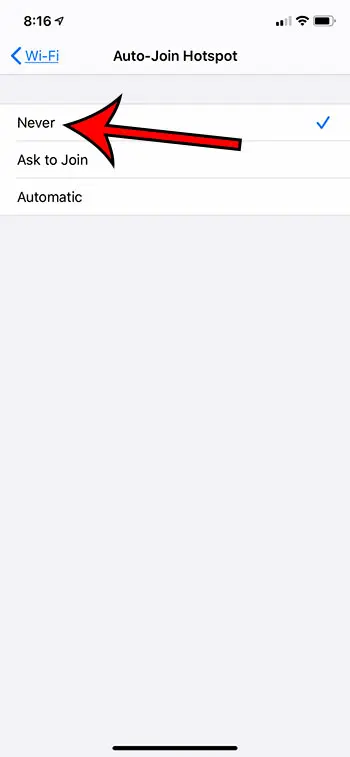Как проверить экранное время в Windows 11: пошаговое руководство
Изучение того, как проверить время использования экрана в Windows 11, может помочь вам понять ваши привычки использования компьютера. Выполнив несколько простых шагов, вы сможете отслеживать количество времени, потраченного на различные приложения и действия. Это не только помогает управлять производительностью, но и может помочь в определении областей, в которых вы, возможно, захотите сократить время использования экрана.
Как проверить экранное время в Windows 11
Отслеживание времени использования экрана в Windows 11 поможет вам контролировать ежедневное использование и понимать распределение времени. Вот как это можно сделать:
Шаг 1: Откройте «Настройки».
Нажмите меню «Пуск», а затем нажмите значок шестеренки «Параметры».
Приложение «Параметры» — это центр управления многими аспектами вашего опыта работы с Windows 11. Оно позволяет вам настраивать систему и получать доступ к важной информации.
Программы для Windows, мобильные приложения, игры - ВСЁ БЕСПЛАТНО, в нашем закрытом телеграмм канале - Подписывайтесь:)
Шаг 2: Перейдите в раздел «Учетные записи»
В меню «Настройки» нажмите «Учетные записи».
«Учетные записи» — это место, где вы управляете учетными записями пользователей, параметрами входа и т. д. Для отслеживания времени использования экрана это отправная точка.
Шаг 3: Нажмите «Семья и другие пользователи».
В настройках «Учетные записи» найдите пункт «Семья и другие пользователи» и нажмите на него.
Этот раздел поможет вам управлять семейными аккаунтами и другими пользователями на вашем устройстве. Он включает в себя инструменты для мониторинга времени использования экрана.
Шаг 4: Выберите «Управление семейными настройками онлайн».
Нажмите на ссылку «Управление семейными настройками онлайн».
Вы перейдете на сайт Microsoft Family, где сможете просмотреть подробные отчеты о времени, проведенном за экраном каждым членом семьи.
Шаг 5: Войдите в свою учетную запись Microsoft.
Для входа введите данные своей учетной записи Microsoft.
Для доступа к отчетам о времени использования экрана вам необходимо использовать ту же учетную запись Microsoft, которая привязана к вашему устройству с Windows 11.
Шаг 6: Просмотр отчетов о времени, проведенном за экраном
После входа в систему перейдите в раздел «Экранное время», чтобы просмотреть подробные отчеты.
Здесь вы увидите диаграммы и данные о времени, проведенном за экраном каждым членом семьи, включая использование приложений и общее время, проведенное за устройством.
После выполнения этих шагов у вас будет подробная информация о том, сколько времени вы проводите за своим устройством Windows 11. Это может помочь вам принимать обоснованные решения о том, как лучше управлять своим экранным временем.
Советы по проверке экранного времени в Windows 11
- Используйте семейную безопасность Microsoft: Он предлагает подробную разбивку и инструменты для управления экранным временем.
- Установить ограничения: Вы можете установить ежедневные ограничения времени использования экрана для каждого пользователя, чтобы обеспечить сбалансированное использование.
- Регулярно проверяйте: Возьмите за привычку еженедельно проверять время использования устройства, чтобы быть в курсе его использования.
- Изучите использование приложения: Помимо общего времени, проведенного за экраном, обратите внимание на то, сколько времени тратится на различные приложения, чтобы выявить «убийц» производительности.
- Включить уведомления: Настройте уведомления, которые будут предупреждать вас, когда вы или члены вашей семьи приближаетесь к лимиту экранного времени.
Часто задаваемые вопросы
Как узнать экранное время для отдельных приложений?
Подробную информацию об использовании приложений можно просмотреть, войдя на сайт Microsoft Family Safety и проверив раздел «Активность приложений».
Могу ли я установить для себя ограничения экранного времени?
Да, вы можете установить ограничения для любой учетной записи, включая свою собственную, с помощью настроек Microsoft Family Safety.
Есть ли способ отслеживать время, проведенное за экраном, без учетной записи Microsoft?
К сожалению, для доступа к подробным отчетам о времени использования экрана в Windows 11 вам понадобится учетная запись Microsoft.
Что делать, если данные о времени, проведенном за экраном, кажутся неточными?
Убедитесь, что все устройства правильно привязаны к учетной записи Microsoft и что параметры семейной безопасности настроены правильно.
Могу ли я отслеживать экранное время на нескольких устройствах?
Да, Microsoft Family Safety может отслеживать время использования экрана на нескольких устройствах с Windows 11.
Краткое содержание
- Откройте «Настройки».
- Перейдите в раздел «Учетные записи».
- Нажмите «Семья и другие пользователи».
- Выберите «Управление семейными настройками онлайн».
- Войдите в систему, используя свою учетную запись Microsoft.
- Просмотр отчетов о времени, проведенном за экраном.
Заключение
Понимание того, как проверить время использования экрана в Windows 11, — это фантастический способ взять под контроль свои цифровые привычки. Зная точно, сколько времени вы тратите на разные виды деятельности, вы можете принимать более разумные решения о том, как сбалансировать работу, досуг и отдых. Независимо от того, являетесь ли вы родителем, желающим следить за использованием устройства вашими детьми, или тем, кто пытается лучше управлять их вниманием, эта функция бесценна.
Для дальнейшего чтения вам, возможно, захочется более подробно изучить приложение Microsoft Family Safety, поскольку оно предлагает множество других функций, которые помогут вам управлять семейными мероприятиями. Не ждите — начните отслеживать свое экранное время сегодня и возьмите под контроль свою цифровую жизнь!
Программы для Windows, мобильные приложения, игры - ВСЁ БЕСПЛАТНО, в нашем закрытом телеграмм канале - Подписывайтесь:)