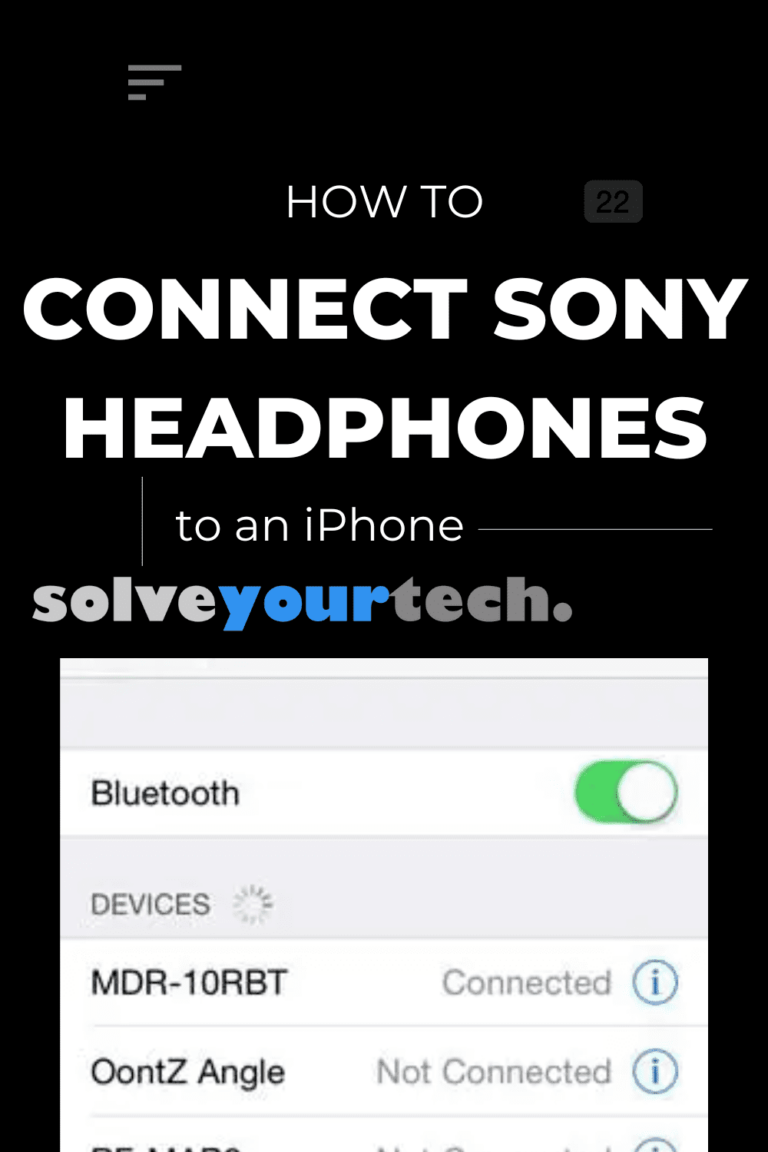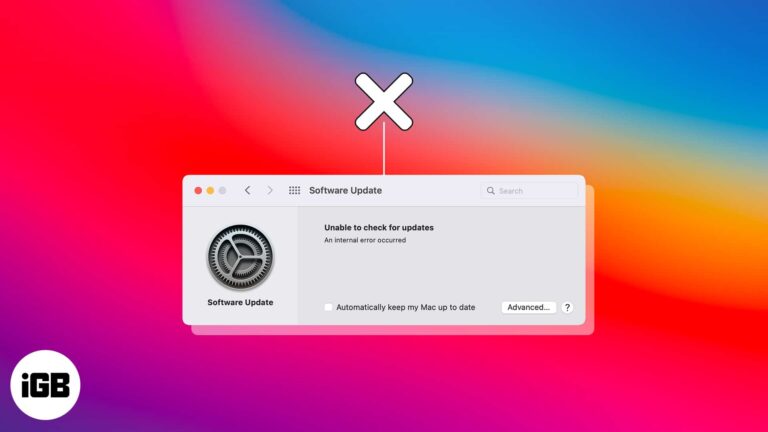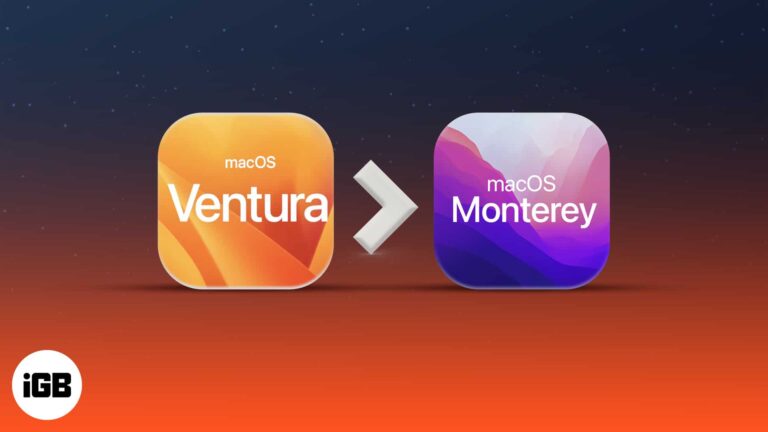Как проверить ключ продукта в Windows 11: пошаговое руководство
Если вы хотите проверить ключ продукта на вашем устройстве Windows 11, вы находитесь в правильном месте. Эта статья покажет вам, как найти ключ продукта всего за несколько шагов. Мы проведем вас через весь процесс, чтобы вы могли быстро и легко получить необходимую информацию. Давайте начнем!
Пошаговое руководство: как проверить ключ продукта в Windows 11
В этом разделе мы расскажем, как проверить ключ продукта в Windows 11. Выполните эти простые шаги, и вы получите ключ продукта в кратчайшие сроки.
Шаг 1: Откройте командную строку.
Сначала вам нужно открыть командную строку.
Для этого нажмите кнопку «Пуск», введите «cmd» в поле поиска и нажмите Enter. Также вы можете нажать клавиши Windows + R, ввести «cmd» и нажать Enter.
Программы для Windows, мобильные приложения, игры - ВСЁ БЕСПЛАТНО, в нашем закрытом телеграмм канале - Подписывайтесь:)
Шаг 2: Запуск от имени администратора
Далее вам необходимо запустить командную строку от имени администратора.
Щелкните правой кнопкой мыши по командной строке и выберите «Запуск от имени администратора». Это гарантирует наличие у вас необходимых разрешений для выполнения требуемой команды.
Шаг 3: Введите команду
Теперь пришло время ввести команду, которая раскроет ваш ключ продукта.
В командной строке введите следующую команду: wmic path softwarelicensingservice get OA3xOriginalProductKey. Нажмите Enter после ввода команды.
Шаг 4: Просмотр ключа продукта
После выполнения команды на экране появится ваш ключ продукта.
Запишите этот ключ или сохраните его где-нибудь в надежном месте. Это ваш ключ продукта Windows 11.
Шаг 5: Закройте командную строку.
Наконец, вы можете закрыть командную строку.
Просто нажмите «X» в правом верхнем углу окна командной строки или введите «exit» и нажмите Enter.
После выполнения этих шагов вы успешно получите свой ключ продукта Windows 11. Ваш ключ продукта необходим для переустановки Windows или активации на новом устройстве.
Советы по проверке ключа продукта в Windows 11
Теперь, когда вы знаете, как найти ключ продукта, вот несколько дополнительных советов, которые следует иметь в виду:
- Всегда запускайте командную строку от имени администратора, чтобы убедиться, что у вас есть необходимые разрешения.
- Чтобы предотвратить потерю, храните ключ продукта в надежном месте, например в менеджере паролей или в защищенном документе.
- Если ваш ключ продукта не отображается, еще раз проверьте введенную вами команду на наличие опечаток.
- Ключи продукта Windows 11 обычно состоят из 25 символов, поэтому обязательно скопируйте их именно так, как показано.
- Если у вас возникли какие-либо проблемы, обратитесь в службу поддержки Microsoft за дополнительной помощью.
Часто задаваемые вопросы
Что делать, если командная строка не отображает мой ключ продукта?
Если ключ продукта не отображается, убедитесь, что вы запускаете командную строку от имени администратора. Если проблема сохраняется, возможно, ваша Windows использует цифровую лицензию вместо ключа продукта.
Могу ли я использовать ключ продукта на другом компьютере?
Нет, один ключ продукта обычно привязан к одному компьютеру. Использование его на другом компьютере может привести к проблемам активации.
Есть ли более простой способ найти ключ продукта?
Существуют сторонние инструменты, такие как ProduKey, которые могут восстановить ваш ключ продукта, но используйте их с осторожностью, поскольку они получены из внешних источников.
Почему важен мой ключ продукта?
Ваш ключ продукта необходим для активации Windows. Без него вы не сможете переустановить или проверить свою копию Windows.
Что произойдет, если я потеряю ключ продукта?
Если вы потеряете ключ продукта, у вас могут возникнуть трудности с переустановкой или активацией Windows. Всегда храните его в надежном месте.
Краткое содержание
- Откройте командную строку.
- Запустите от имени администратора.
- Введите команду.
- Просмотреть ключ продукта.
- Закройте командную строку.
Заключение
Проверка ключа продукта в Windows 11 — это простой процесс, который может избавить вас от множества головных болей в будущем. Выполнив шаги, описанные выше, вы сможете быстро получить ключ продукта и сохранить его для будущего использования.
Независимо от того, переустанавливаете ли вы Windows или активируете ее на новом устройстве, иметь ключ продукта под рукой крайне важно. Если у вас возникнут какие-либо проблемы, не стесняйтесь обращаться в службу поддержки Microsoft или используйте альтернативные методы, такие как сторонние инструменты, но всегда проявляйте осторожность.
Если вы нашли это руководство полезным, почему бы не поделиться им с тем, кому оно может понадобиться? Всегда хорошо иметь друга, который разбирается в Windows 11!
Программы для Windows, мобильные приложения, игры - ВСЁ БЕСПЛАТНО, в нашем закрытом телеграмм канале - Подписывайтесь:)