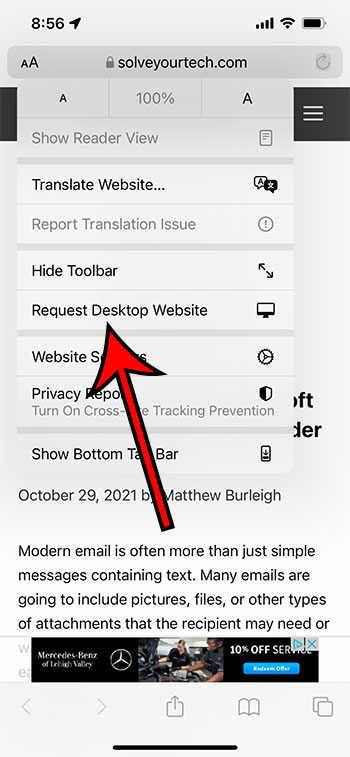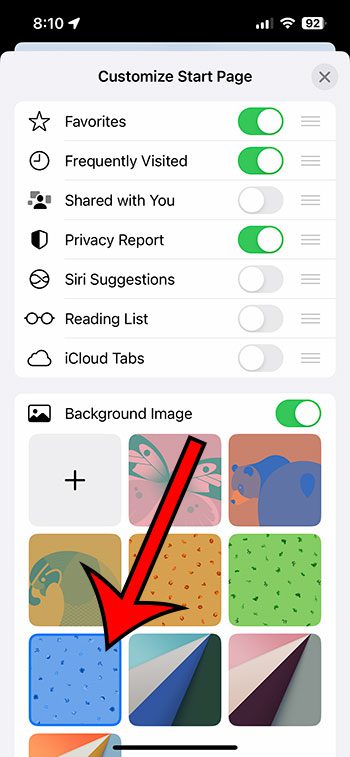Как проверить микрофон в Windows 11: пошаговое руководство
Хотите проверить, правильно ли работает ваш микрофон в Windows 11? Нет проблем! Процесс прост: откройте приложение «Настройки», перейдите в настройки звука и проверьте микрофон. Этот метод гарантирует, что ваше устройство четко улавливает ваш голос для онлайн-встреч, игр или любых других нужд.
Как проверить микрофон в Windows 11
Тестирование микрофона на Windows 11 гарантирует, что ваш голос будет записан четко и без проблем. Выполните следующие действия, чтобы быстро проверить состояние микрофона.
Шаг 1: Откройте «Настройки».
Откройте приложение «Параметры» на устройстве Windows 11.
Это можно сделать, нажав кнопку «Пуск» и выбрав значок шестеренки, или нажав одновременно клавиши Windows + I. Это вызовет меню «Параметры», в котором можно настроить различные системные параметры.
Программы для Windows, мобильные приложения, игры - ВСЁ БЕСПЛАТНО, в нашем закрытом телеграмм канале - Подписывайтесь:)
Шаг 2: Перейдите в раздел «Система»
Нажмите на опцию «Система» в меню «Настройки».
Раздел «Система» содержит различные настройки, связанные с оборудованием вашего устройства, включая параметры дисплея, звука и питания. Здесь вы найдете настройки для вашего микрофона.
Шаг 3: Выберите звук
В меню «Система» слева нажмите «Звук».
Как только вы окажетесь в настройках звука, вы увидите опции для управления как входными, так и выходными устройствами. Это место, где вы можете управлять настройками микрофона и тестировать его функциональность.
Шаг 4: Выберите микрофон
Прокрутите страницу вниз до раздела «Вход» и выберите микрофон из выпадающего меню.
Убедитесь, что вы выбрали правильный микрофон, особенно если у вас подключено несколько устройств. Этот шаг имеет решающее значение для того, чтобы убедиться, что вы тестируете правильное устройство.
Шаг 5: Проверьте свой микрофон
Нажмите кнопку «Проверить микрофон».
Windows начнет отслеживать вход микрофона. Говорите в микрофон и следите за полосой уровня входного сигнала. Если полоса движется в ответ на ваш голос, ваш микрофон работает правильно.
После выполнения этих шагов ваш микрофон должен быть готов к использованию. Если полоса уровня входного сигнала не двигается, вам может потребоваться дальнейшее устранение неполадок путем проверки подключения микрофона или обновления его драйверов.
Советы по тестированию микрофона в Windows 11
- Убедитесь, что ваш микрофон правильно подключен к компьютеру.
- Убедитесь, что микрофон не отключен ни на самом устройстве, ни в настройках Windows.
- Обновите аудиодрайверы до последней версии, чтобы избежать проблем с совместимостью.
- Для получения точной оценки работы микрофона используйте тихую обстановку.
- Если на вашем микрофоне есть физические регуляторы громкости, убедитесь, что они настроены правильно.
Часто задаваемые вопросы
Как узнать, работает ли мой микрофон?
Вы можете определить, работает ли ваш микрофон, говоря в него и наблюдая за полосой уровня входного сигнала в меню настроек звука. Если она движется, ваш микрофон захватывает звук.
Что делать, если мой микрофон не работает?
Сначала убедитесь, что он правильно подключен и не отключен. Затем попробуйте обновить аудиодрайверы или перезагрузить компьютер. Если проблема не устранена, возможно, неисправен сам микрофон.
Почему мой микрофон улавливает фоновый шум?
Микрофоны могут улавливать фоновый шум, если они слишком чувствительны или если вы находитесь в шумной обстановке. Попробуйте отрегулировать громкость входного сигнала или использовать функции шумоподавления, если они доступны.
Могу ли я использовать микрофон моего телефона с Windows 11?
Да, вы можете использовать микрофон вашего телефона с Windows 11, подключив его через Bluetooth или используя специальные приложения, предназначенные для этой цели.
Как переключаться между несколькими микрофонами?
Перейдите в настройки звука и в разделе «Вход» выберите из раскрывающегося меню микрофон, который вы хотите использовать.
Краткое содержание
- Открыть настройки
- Перейдите в раздел «Система»
- Выбрать звук
- Выберите свой микрофон
- Проверьте свой микрофон
Заключение
Проверка микрофона в Windows 11 — простая, но важная задача, которая позволит вам быть услышанным громко и четко. Выполнив эти шаги, вы сможете быстро проверить, правильно ли работает ваш микрофон, и внести необходимые изменения. Независимо от того, готовитесь ли вы к важной встрече или к сеансу онлайн-игры, исправный микрофон гарантирует бесперебойную связь. Не забывайте о дополнительных советах, которые помогут вам поддерживать микрофон в отличном состоянии и избегать распространенных ошибок. Если у вас возникнут проблемы, раздел часто задаваемых вопросов поможет устранить распространенные неполадки. Для получения более подробной информации изучите страницы поддержки Microsoft или соответствующие технические форумы. Приятного общения!
Программы для Windows, мобильные приложения, игры - ВСЁ БЕСПЛАТНО, в нашем закрытом телеграмм канале - Подписывайтесь:)