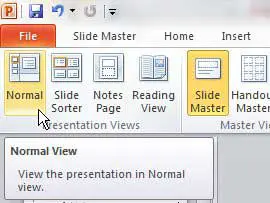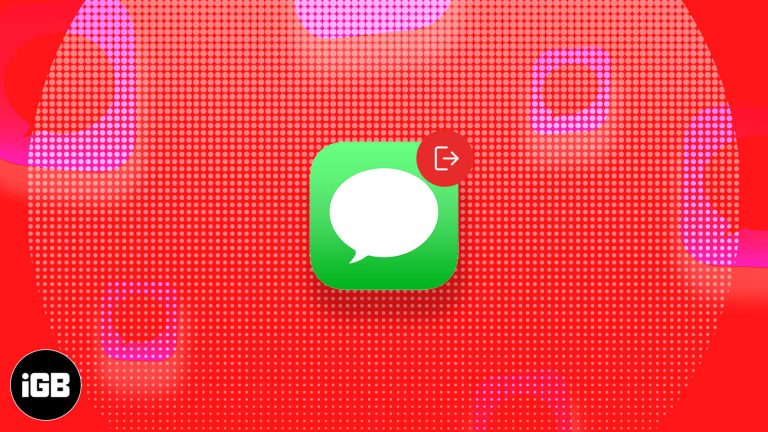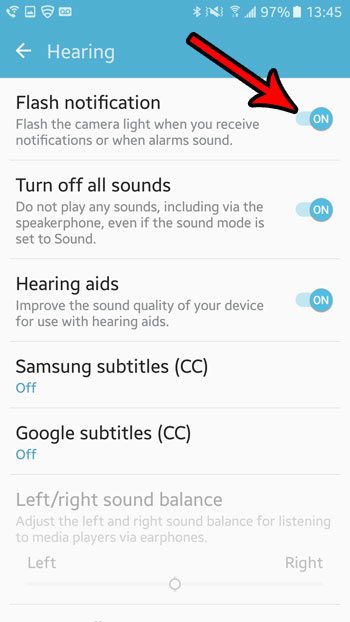Как проверить модель монитора в Windows 11: пошаговое руководство
Проверка модели монитора в Windows 11 может показаться сложной задачей, но на самом деле это довольно просто. Всего за несколько шагов вы можете легко узнать конкретную модель вашего монитора, не углубляясь в сложные настройки. Давайте разберемся!
Как проверить модель монитора в Windows 11
Выполнение этих шагов поможет вам определить модель вашего монитора. Это удобно для устранения неполадок, обновления драйверов или просто для удовлетворения любопытства.
Шаг 1: Откройте «Настройки».
Начните с открытия приложения «Настройки».
Для этого нажмите кнопку «Пуск» (значок Windows) в левом нижнем углу экрана. Затем выберите значок шестеренки, который является ярлыком для «Параметры». Это откроет новое окно с различными параметрами системы.
Программы для Windows, мобильные приложения, игры - ВСЁ БЕСПЛАТНО, в нашем закрытом телеграмм канале - Подписывайтесь:)
Шаг 2: Перейдите в раздел «Система»
Перейдите в раздел «Система».
Параметр «Система» обычно является первой категорией, которую вы увидите в меню «Настройки». Щелкните по нему, чтобы получить доступ к более подробным настройкам, связанным с производительностью оборудования и системы.
Шаг 3: Выберите Дисплей
В настройках системы нажмите «Дисплей».
Настройки дисплея управляют работой монитора. Здесь вы найдете различные параметры, связанные с разрешением экрана, ориентацией и несколькими дисплеями.
Шаг 4: Расширенные настройки дисплея
Прокрутите страницу вниз и нажмите «Расширенные параметры дисплея».
Эта опция обычно находится в нижней части меню настроек дисплея. Нажатие на нее выведет подробную информацию о вашем дисплее.
Шаг 5: Просмотр информации на дисплее
Найдите раздел «Информация о дисплее», чтобы узнать модель вашего монитора.
В разделе «Информация о дисплее» вы должны увидеть такие данные, как частота обновления монитора, разрешение и, что самое важное, название и номер модели. Это та информация, которая вам нужна.
После выполнения этих шагов вы определите модель своего монитора. Эта информация полезна для различных целей, например, для поиска спецификаций или проблем совместимости.
Советы по проверке модели монитора в Windows 11
- Дважды проверьте соединения: Убедитесь, что ваш монитор правильно подключен к компьютеру, так как неправильное подключение может привести к отображению неправильной модели.
- Обновление драйверов: Иногда устаревшие драйверы могут помешать Windows отображать правильную модель монитора. Убедитесь, что все ваши драйверы обновлены.
- Используйте инструменты производителя: Некоторые производители мониторов предоставляют собственные программные инструменты, которые могут предоставить вам подробную информацию о вашем мониторе.
- Проверить онлайн: Если вы нашли серийный номер монитора на задней панели, то номер модели зачастую можно найти на веб-сайте производителя.
- Несколько мониторов: Если у вас несколько мониторов, убедитесь, что вы проверяете настройки нужного монитора, выбрав его в настройках дисплея.
Часто задаваемые вопросы
Почему я не вижу модель своего монитора в Windows 11?
Причин может быть несколько. Драйверы могут быть устаревшими, монитор может быть старой модели или может возникнуть проблема с подключением.
Можно ли проверить модель монитора через диспетчер устройств?
Да, можно. Откройте диспетчер устройств, разверните раздел «Мониторы», и вы, возможно, увидите там указанную модель.
Можно ли узнать модель монитора, не включая компьютер?
Да, номер модели часто можно найти на этикетке на задней панели монитора.
Что делать, если моей модели монитора нет в списке?
Попробуйте обновить драйверы или воспользоваться диагностическими инструментами производителя. Если это не поможет, обратитесь к руководству по эксплуатации монитора или сайту поддержки.
Влияет ли модель монитора на качество отображения?
Сама модель не влияет на качество, но разные модели имеют разные характеристики, что может повлиять на производительность и качество отображения.
Краткое содержание
- Открыть настройки
- Перейти к системе
- Выберите Дисплей
- Нажмите «Дополнительные параметры дисплея».
- Просмотр информации на дисплее
Заключение
Проверить модель монитора в Windows 11 просто, если вы знаете, где искать. Нужна ли вам эта информация для устранения неполадок, обновления драйверов или просто из любопытства, шаги, описанные выше, быстро вам помогут. Помните, что поддержание системы в актуальном состоянии и знание того, как пользоваться приложением «Параметры», могут сэкономить вам много времени и нервов в будущем.
Для получения дополнительной информации вы можете изучить больше о функциях Windows 11 или даже углубиться в особенности возможностей вашего монитора. Поскольку технологии развиваются быстро, быть в курсе событий — это ключ. Поделитесь этим руководством с друзьями, которым оно может быть полезно, и продолжайте изучать настройки в Windows 11, чтобы максимально эффективно использовать свою систему!
Программы для Windows, мобильные приложения, игры - ВСЁ БЕСПЛАТНО, в нашем закрытом телеграмм канале - Подписывайтесь:)