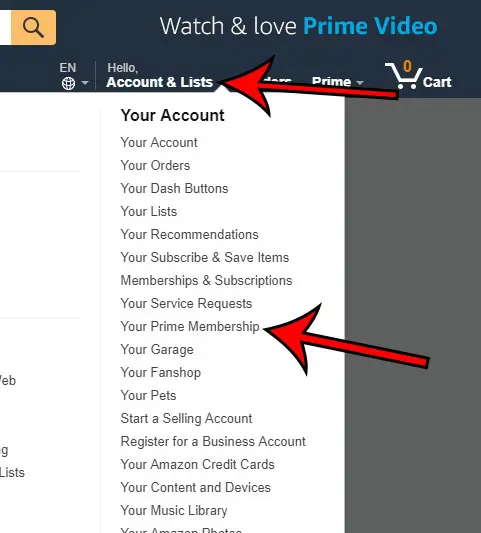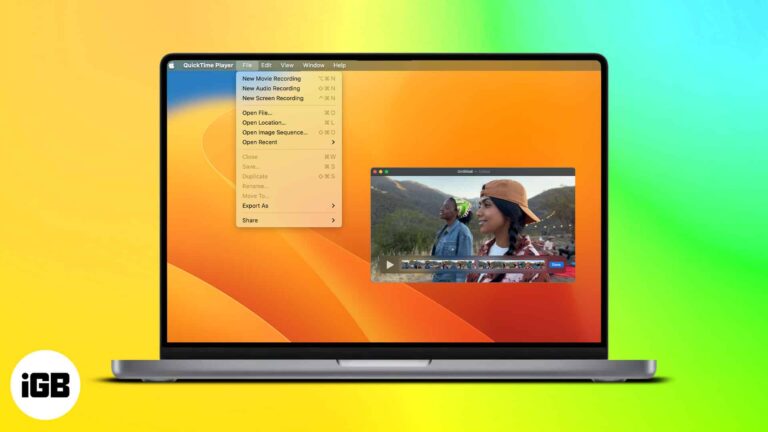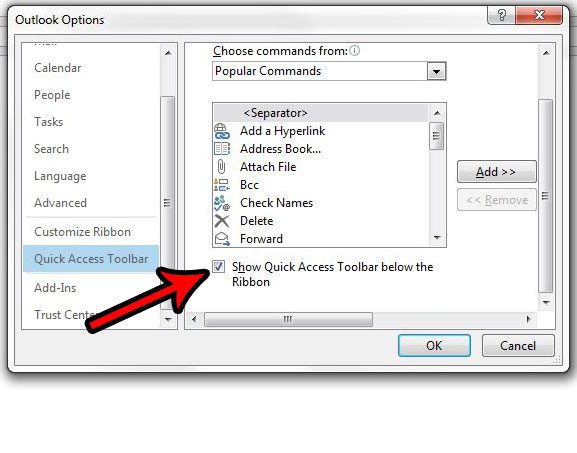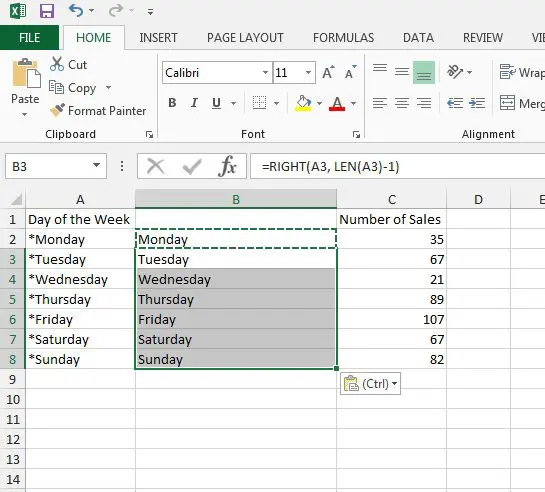Как проверить наличие поврежденных файлов в Windows 11: пошаговое руководство
Обеспечение того, чтобы ваши файлы Windows 11 не были повреждены, имеет решающее значение для поддержания бесперебойной и эффективной работы компьютера. Выполнив несколько простых шагов, вы сможете быстро просканировать и исправить любые поврежденные файлы, скрывающиеся в вашей системе. Этот процесс включает использование встроенных инструментов, таких как System File Checker и Deployment Imaging Service and Management Tool. Готовы погрузиться? Давайте начнем!
Как проверить наличие поврежденных файлов в Windows 11
В этом разделе мы рассмотрим пошаговое руководство по выявлению и восстановлению поврежденных файлов на вашем устройстве Windows 11. Этот процесс поможет вашей системе работать бесперебойно и эффективно.
Шаг 1: Откройте командную строку от имени администратора.
Первый шаг — открыть командную строку с правами администратора.
Щелкните правой кнопкой мыши кнопку «Пуск», выберите «Windows Terminal (Admin)», а затем нажмите «Да» в появившемся запросе контроля учетных записей пользователей. Это откроет командную строку с повышенными привилегиями, что необходимо для инструментов, которые мы будем использовать.
Программы для Windows, мобильные приложения, игры - ВСЁ БЕСПЛАТНО, в нашем закрытом телеграмм канале - Подписывайтесь:)
Шаг 2: Запустите проверку системных файлов (SFC)
Далее мы воспользуемся инструментом проверки системных файлов для сканирования и восстановления поврежденных файлов.
В окне командной строки введите sfc /scannow и нажмите Enter. Эта команда запустит сканирование системы, и его выполнение может занять некоторое время. Позвольте сканированию работать непрерывно, чтобы убедиться, что оно тщательно проверит все системные файлы.
Шаг 3: Просмотрите результаты сканирования
После завершения сканирования необходимо проверить результаты, чтобы увидеть, что было найдено и исправлено.
Командная строка отобразит сообщение, указывающее, были ли найдены и восстановлены поврежденные файлы. Если файлы были исправлены, вам может потребоваться перезагрузить компьютер для завершения процесса.
Шаг 4: Запустите инструмент DISM
Если сканирование SFC не устранило проблему, используйте средство развертывания образов и управления ими (DISM) для более комплексного восстановления системы.
В командной строке введите DISM /Online /Cleanup-Image /RestoreHealth и нажмите Enter. Это запустит инструмент DISM, который может работать некоторое время. Будьте терпеливы и не прерывайте процесс.
Шаг 5: Перезагрузите компьютер.
Наконец, перезагрузите компьютер, чтобы применить все изменения и завершить процесс восстановления.
Перезагрузка гарантирует, что все исправления будут полностью реализованы и любые оставшиеся проблемы будут решены. После того, как ваш компьютер загрузится, у вас должна быть система, свободная от поврежденных файлов.
После выполнения этих шагов ваша система должна быть свободна от поврежденных файлов, и вы должны заметить улучшение производительности и стабильности.
Советы по проверке поврежденных файлов в Windows 11
- Совет 1: Регулярно запускайте проверку системных файлов, особенно после установки нового программного обеспечения или обновлений.
- Совет 2: Регулярно обновляйте систему, чтобы минимизировать риск повреждения файлов.
- Совет 3: Всегда запускайте командную строку от имени администратора, чтобы убедиться, что у вас есть необходимые разрешения.
- Совет 4: Если вы столкнулись с постоянными проблемами, рассмотрите возможность использования сторонних диагностических инструментов для более глубокого анализа.
- Совет 5: Регулярно создавайте резервные копии важных файлов, чтобы избежать потери данных, если поврежденные файлы невозможно восстановить.
Часто задаваемые вопросы
Что делать, если сканирование SFC находит поврежденные файлы, но не может их исправить?
Если сканирование SFC обнаружило поврежденные файлы, но не может их исправить, воспользуйтесь средством DISM для восстановления образа системы, а затем снова запустите сканирование SFC.
Сколько времени занимает сканирование SFC?
Сканирование SFC обычно занимает 10–30 минут в зависимости от размера вашей системы и количества файлов, которые необходимо проверить.
Могу ли я использовать компьютер во время сканирования SFC или DISM?
Лучше не пользоваться компьютером во время сканирования, чтобы избежать перерывов, которые могут повлиять на результаты сканирования.
Что вызывает повреждение файлов в Windows 11?
Повреждение файлов может быть вызвано различными факторами, включая конфликты программного обеспечения, вредоносные программы, внезапные отключения электроэнергии и сбои оборудования.
Нужен ли мне доступ в Интернет для запуска сканирования SFC и DISM?
Нет, для сканирования SFC не требуется доступ в Интернет, но инструменту DISM может потребоваться доступ в Интернет для загрузки файлов замены, если они недоступны локально.
Краткое содержание
- Откройте командную строку от имени администратора.
- Запустите проверку системных файлов (SFC).
- Просмотрите результаты сканирования.
- Запустите инструмент DISM.
- Перезагрузите компьютер.
Заключение
Проверка на наличие поврежденных файлов в Windows 11 — это простой процесс, который может избавить вас от серьезных проблем в будущем. Регулярно запуская сканирования SFC и DISM, вы можете быть уверены, что ваша система остается в отличной форме, сводя к минимуму риск сбоев и других проблем. Регулярное обслуживание, такое как поддержание системы в актуальном состоянии и резервное копирование важных файлов, также может помочь предотвратить повреждение файлов. Выполнение этих небольших шагов может значительно продлить срок службы вашего компьютера и обеспечить его бесперебойную работу. Если вы давно не проверяли наличие поврежденных файлов, сейчас самое время провести тщательную проверку вашей системы. Будьте активны, и ваш опыт работы с Windows 11 должен быть легким!
Программы для Windows, мобильные приложения, игры - ВСЁ БЕСПЛАТНО, в нашем закрытом телеграмм канале - Подписывайтесь:)