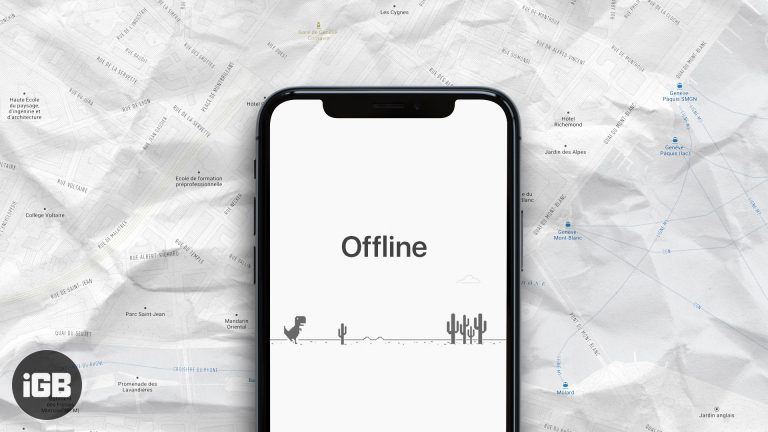Как проверить настройки DNS в Windows 10: пошаговое руководство
Проверка настроек DNS в Windows 10 — это простой процесс, который позволяет вам увидеть, какие DNS-серверы использует ваш компьютер. Вам нужно будет изучить настройки сети и сделать несколько щелчков, чтобы получить необходимую информацию. Это руководство проведет вас через точные шаги для проверки настроек DNS.
Как проверить настройки DNS в Windows 10
В этом разделе мы рассмотрим точные шаги по проверке настроек DNS на компьютере с Windows 10. Выполнив эти простые шаги, вы сможете увидеть, какие DNS-серверы в данный момент использует ваша система.
Шаг 1: Откройте Панель управления.
Нажмите кнопку «Пуск» и введите «Панель управления» в строку поиска, затем нажмите Enter.
Панель управления является неотъемлемой частью Windows и обеспечивает централизованное управление различными системными параметрами, включая сетевые параметры.
Программы для Windows, мобильные приложения, игры - ВСЁ БЕСПЛАТНО, в нашем закрытом телеграмм канале - Подписывайтесь:)
Шаг 2: Перейдите в Центр управления сетями и общим доступом.
Находясь в Панели управления, нажмите «Сеть и Интернет», затем нажмите «Центр управления сетями и общим доступом».
Центр управления сетями и общим доступом — это ваш шлюз для просмотра и управления сетевыми подключениями. Здесь вы можете увидеть все сети, к которым подключен ваш компьютер, как проводные, так и беспроводные.
Шаг 3: Доступ к настройкам адаптера
В Центре управления сетями и общим доступом нажмите «Изменение параметров адаптера», расположенное слева.
В этом разделе отображаются все сетевые адаптеры, доступные на вашем компьютере. Каждый адаптер представляет собой другой способ подключения вашего компьютера к сети, например Wi-Fi или Ethernet.
Шаг 4: Откройте свойства вашего сетевого подключения.
Щелкните правой кнопкой мыши по активному сетевому подключению (это может быть «Wi-Fi» или «Ethernet») и выберите «Свойства».
Окно «Свойства» позволяет управлять настройками, относящимися к выбранному сетевому подключению. Здесь вы можете настроить или просмотреть различные конфигурации, включая настройки DNS.
Шаг 5: Просмотр настроек DNS
В окне «Свойства» дважды щелкните «Протокол Интернета версии 4 (TCP/IPv4)», затем щелкните «Свойства». Здесь вы увидите список DNS-серверов.
В этом разделе отображаются DNS-серверы, которые в данный момент использует ваш компьютер. Если он настроен на автоматическое получение DNS-серверов, это означает, что ваш интернет-провайдер предоставляет информацию DNS. Если нет, вы увидите конкретные адреса DNS-серверов.
После выполнения этих шагов вы будете точно знать, какие DNS-серверы использует ваш ПК с Windows 10. Эта информация может иметь решающее значение для устранения неполадок в Интернете или оптимизации вашего опыта просмотра.
Советы по проверке настроек DNS в Windows 10
- Убедитесь, что вы вошли в систему с правами администратора; в противном случае некоторые настройки могут быть недоступны.
- Если вы не подключены к Интернету, настройки DNS могут быть не видны.
- Рассмотрите возможность использования альтернативного DNS-сервера, например Google DNS (8.8.8.8) или OpenDNS (208.67.222.222), для потенциально более быстрого просмотра.
- Всегда записывайте исходные настройки перед внесением каких-либо изменений, чтобы при необходимости можно было вернуться к ним.
- Перезагрузите компьютер после внесения любых изменений, чтобы они вступили в силу.
Часто задаваемые вопросы
Что такое DNS?
DNS означает Domain Name System (система доменных имен). Она преобразует доменные имена (например, www.example.com) в IP-адреса, которые могут понимать компьютеры.
Зачем мне проверять настройки DNS?
Проверка настроек DNS может помочь устранить неполадки с подключением к Интернету и может быть полезна, если вы хотите переключиться на более быстрый или безопасный DNS-сервер.
Могу ли я изменить настройки DNS?
Да, вы можете вручную изменить настройки DNS, выполнив те же шаги, что и выше. Вместо того, чтобы просто просмотреть настройки, вам нужно будет ввести новые адреса DNS-серверов.
Что произойдет, если мой DNS-сервер выйдет из строя?
Если ваш DNS-сервер не работает, ваш компьютер не сможет преобразовывать доменные имена, что означает, что у вас возникнут проблемы с доступом к веб-сайтам.
Безопасно ли использовать публичный DNS-сервер?
Использование публичного DNS-сервера, например Google DNS, обычно безопасно и может обеспечить более быстрый и безопасный просмотр. Однако всегда выбирайте известных и надежных поставщиков DNS.
Краткое содержание
- Откройте Панель управления.
- Перейдите в Центр управления сетями и общим доступом.
- Доступ к настройкам адаптера.
- Откройте свойства вашего сетевого подключения.
- Просмотреть настройки DNS.
Заключение
К настоящему моменту у вас должно быть четкое понимание того, как проверить настройки DNS в Windows 10. Знание настроек DNS подобно знанию адреса надежного друга, который всегда дает вам точные указания. Независимо от того, устраняете ли вы неполадки с подключением, оптимизируете скорость просмотра или просто любопытствуете, эти шаги дадут вам необходимые ответы.
Понимание и управление настройками DNS может значительно улучшить ваш интернет-опыт. Если вы столкнулись с медленной скоростью просмотра или частыми отключениями, рассмотрите возможность поиска альтернативных DNS-серверов. В сети доступно множество ресурсов, которые помогут вам изменить настройки DNS и выбрать лучшие DNS-серверы.
Для дальнейшего чтения вы можете более подробно изучить работу DNS или изучить другие сетевые настройки, которые могут помочь оптимизировать ваше интернет-соединение. Как всегда, обновляйте систему и делайте резервные копии настроек перед внесением любых изменений.
Итак, вперед, проверьте настройки DNS. Это небольшой шаг, который может иметь большое значение в вашей цифровой жизни!
Программы для Windows, мобильные приложения, игры - ВСЁ БЕСПЛАТНО, в нашем закрытом телеграмм канале - Подписывайтесь:)