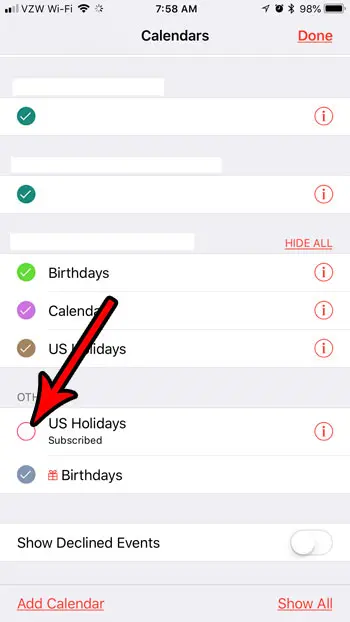Как проверить общий объем места на жестком диске в Windows 10: пошаговое руководство
Хотите узнать, сколько места осталось на жестком диске? Это очень просто в Windows 10! Просто перейдите в раздел «Этот компьютер» в проводнике, проверьте область «Устройства и диски», и вы увидите, сколько места осталось на каждом из ваших дисков. Готово!
Пошаговое руководство: как проверить общий объем места на жестком диске в Windows 10
Хорошо, давайте разберемся. Это руководство покажет вам, как именно проверить общее доступное место на жестком диске в вашей системе Windows 10, шаг за шагом.
Шаг 1: Откройте проводник.
Начните с открытия проводника.
Вы можете сделать это быстро, нажав клавишу Windows + E на клавиатуре. Это как ваши ворота ко всем файлам и дискам на вашем компьютере.
Программы для Windows, мобильные приложения, игры - ВСЁ БЕСПЛАТНО, в нашем закрытом телеграмм канале - Подписывайтесь:)
Шаг 2: Перейдите в раздел «Этот компьютер».
В проводнике нажмите «Этот компьютер» в меню слева.
«Этот ПК» — это место, где вы увидите все подключенные диски. Представьте себе панель инструментов для хранения данных вашего компьютера.
Шаг 3: Проверьте раздел «Устройства и диски»
Посмотрите раздел «Устройства и диски» в главном окне.
Здесь вы увидите список всех ваших дисков. Под каждым диском есть удобная панель, которая показывает, какая часть из них используется, а какая свободна. Здорово, правда?
Шаг 4: Просмотр общего и свободного места
Наведите курсор на диск, чтобы получить более подробную информацию, или щелкните правой кнопкой мыши и выберите «Свойства» для подробного просмотра.
Когда вы нажимаете правой кнопкой мыши и переходите в «Свойства», появляется новое окно, показывающее как используемое, так и свободное пространство, а также общую емкость диска. Это как получить табель успеваемости для ваших дисков!
Выполнив эти шаги, вы будете точно знать, сколько места осталось на вашем жестком диске.
Советы по проверке общего места на жестком диске в Windows 10
- Использование сочетания клавиш: Нажмите клавиши Windows + E, чтобы быстро открыть Проводник.
- Несколько дисков: Если у вас несколько дисков, проверьте каждый из них по отдельности.
- Внешние диски: Не забывайте, этот метод работает и для внешних дисков.
- Очистка диска: Используйте очистку диска, чтобы освободить место, если ваш диск почти заполнен.
- Чувство хранения: Включите функцию «Контроль памяти» в настройках для автоматического управления дисковым пространством.
Часто задаваемые вопросы
Как увидеть скрытые файлы, которые могут занимать место?
В проводнике нажмите на вкладку «Вид» и отметьте галочкой пункт «Скрытые элементы». Это позволит увидеть скрытые файлы.
Можно ли проверить место на диске с помощью командной строки?
Да, откройте командную строку и введите wmic logicaldisk get size,freespace,caption. Это выведет список всех дисков и сведения об их пространстве.
Что делать, если мой диск почти заполнен?
Попробуйте удалить ненужные файлы, деинсталлировать неиспользуемые программы или воспользоваться функцией очистки диска, чтобы освободить место.
Есть ли способ получить подробную разбивку используемого пространства?
Да, используйте такой инструмент, как WinDirStat. Он обеспечивает визуальную разбивку использования вашего диска.
Могу ли я увеличить место на жестком диске?
Увеличить физическое пространство невозможно, но добавление внешнего жесткого диска или замена текущего на диск большего объема — хорошие варианты.
Краткое содержание
- Откройте проводник.
- Перейдите в раздел «Этот компьютер».
- Проверьте раздел «Устройства и диски».
- Просмотр общего и свободного пространства.
Заключение
Знание того, как проверить общее дисковое пространство в Windows 10, является фундаментальным навыком для любого пользователя компьютера. Независимо от того, пытаетесь ли вы установить новое программное обеспечение, загрузить большой файл или просто поддерживать бесперебойную работу системы, следить за дисковым пространством крайне важно. Думайте об этом как об управлении бюджетом — если вы знаете, сколько у вас есть, вы можете планировать соответствующим образом и избегать неожиданного его исчерпания.
Для дальнейшего чтения вам, возможно, захочется изучить такие инструменты, как Disk Cleanup и Storage Sense, которые помогут вам эффективнее управлять пространством. А если у вас постоянно заканчивается место, возможно, пришло время рассмотреть возможность обновления или покупки внешнего жесткого диска.
Помните, что поддержание порядка на жестком диске может привести к повышению производительности и снижению стресса. Так что, вперед, проверьте дисковое пространство сейчас — вы будете рады, что сделали это! И если у вас есть какие-либо вопросы, не стесняйтесь перечитывать это руководство. Удачной работы с компьютером!
Программы для Windows, мобильные приложения, игры - ВСЁ БЕСПЛАТНО, в нашем закрытом телеграмм канале - Подписывайтесь:)