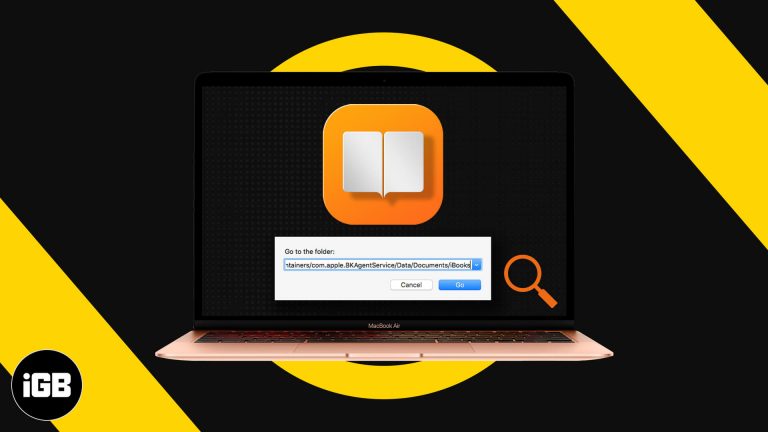Как проверить оперативную память в Windows 10: пошаговое руководство
Проверка оперативной памяти в Windows 10 — это простой процесс. Он включает в себя доступ к системной информации и использование встроенных инструментов для просмотра данных памяти вашего компьютера. Этот процесс быстрый и простой, и вы можете сделать его, даже если вы не являетесь техническим экспертом.
Проверка оперативной памяти в Windows 10
В этом разделе мы расскажем, как проверить оперативную память в Windows 10. Выполнив эти шаги, вы сможете узнать, сколько оперативной памяти в вашей системе и правильно ли она работает.
Шаг 1: Откройте меню «Пуск».
Чтобы начать работу, откройте меню «Пуск», щелкнув значок Windows в левом нижнем углу экрана.
Меню «Пуск» — это ваш шлюз ко всему на вашем компьютере. Открыв его, вы получаете доступ к различным программам и настройкам, включая инструменты, необходимые для проверки оперативной памяти.
Программы для Windows, мобильные приложения, игры - ВСЁ БЕСПЛАТНО, в нашем закрытом телеграмм канале - Подписывайтесь:)
Шаг 2: Введите «Информация о системе»
В строке поиска в нижней части меню «Пуск» введите «Сведения о системе» и нажмите Enter.
В результате поиска откроется приложение «Информация о системе», представляющее собой комплексный инструмент, предоставляющий подробную информацию об аппаратном и программном обеспечении вашего компьютера.
Шаг 3: Откройте приложение «Информация о системе»
Нажмите на приложение «Информация о системе» в результатах поиска, чтобы открыть его.
После открытия приложения вы увидите окно, заполненное различными подробностями о вашей системе. Это мощный инструмент, который дает вам представление о различных компонентах вашего компьютера.
Шаг 4: Найдите запись «Установленная физическая память (ОЗУ)»
В окне «Информация о системе» прокрутите страницу вниз и найдите запись «Установленная физическая память (ОЗУ)».
Эта запись точно сообщает вам, сколько оперативной памяти установлено на вашем компьютере. Она указывается в гигабайтах (ГБ), поэтому вы можете легко увидеть общий объем.
Шаг 5: Проверьте «Общий объем физической памяти» и «Доступную физическую память»
Найдите записи «Общий объем физической памяти» и «Доступная физическая память», чтобы узнать, какой объем оперативной памяти в данный момент используется, а какой свободен.
Эти записи дают вам моментальный снимок использования вашей оперативной памяти. «Общая физическая память» показывает полную емкость, а «Доступная физическая память» указывает, сколько свободно для использования.
После выполнения этих шагов у вас будет четкое представление об оперативной памяти вашего компьютера. Вы будете знать общий объем установленной памяти и объем, доступный для использования.
Советы по проверке оперативной памяти в Windows 10
- Перед проверкой оперативной памяти обязательно закройте все ненужные программы, чтобы получить наиболее точные данные об ее использовании.
- Если у вас мало доступной памяти, рассмотрите возможность увеличения ее объема или закрытия фоновых приложений.
- Используйте диспетчер задач для получения данных об использовании оперативной памяти в режиме реального времени.
- Регулярно проверяйте оперативную память, чтобы убедиться, что ваша система работает эффективно.
- Время от времени перезагружайте компьютер, чтобы удалить все активные процессы, которые могут занимать много памяти.
Часто задаваемые вопросы
Как узнать, неисправна ли моя оперативная память?
Вы можете использовать средство диагностики памяти Windows для проверки оперативной памяти на наличие ошибок. Найдите его в меню «Пуск», следуйте инструкциям, и ваш компьютер перезагрузится для запуска теста.
Могу ли я обновить оперативную память?
Да, но это зависит от материнской платы вашего компьютера. Проверьте руководство по вашей системе или веб-сайт производителя, чтобы узнать максимальный объем поддерживаемой оперативной памяти.
В чем разница между общей физической памятью и доступной физической памятью?
Общая физическая память — это общий объем оперативной памяти, установленной в вашей системе, тогда как доступная физическая память — это оперативная память, которая в данный момент не используется запущенными приложениями.
Почему объем доступной памяти меньше общего объема памяти?
Ваша система и запущенные программы используют часть общей памяти, что уменьшает доступную память. Это нормально и указывает на то, что ваша оперативная память используется.
Сколько оперативной памяти мне нужно для игр?
Для большинства современных игр минимум 8 ГБ оперативной памяти, но для более плавной работы и многозадачности рекомендуется 16 ГБ.
Краткое содержание
- Откройте меню «Пуск».
- Введите «Информация о системе».
- Откройте приложение «Информация о системе».
- Найдите запись «Установленная физическая память (ОЗУ)».
- Проверьте «Общий объем физической памяти» и «Доступную физическую память».
Заключение
Проверка оперативной памяти в Windows 10 — простая, но важная задача, которая поможет вам лучше понять производительность вашего компьютера. Выполнив шаги, описанные выше, вы сможете быстро узнать, сколько оперативной памяти у вашей системы и насколько эффективно она используется.
Понимание вашей оперативной памяти особенно полезно, если вы заметили, что ваш компьютер замедляется или если вы рассматриваете обновления для повышения производительности. Регулярная проверка вашей оперативной памяти гарантирует, что вы сможете обнаружить любые проблемы на ранней стадии и поддерживать бесперебойную работу вашей системы.
Для дальнейшего чтения вы можете изучить такие темы, как обновление оперативной памяти или оптимизация производительности компьютера. Принятие этих проактивных мер может внести существенные изменения в ваш повседневный опыт работы с компьютером.
Итак, в следующий раз, когда вы заинтересуетесь памятью своего компьютера или начнете замечать сбои в работе, запомните эти простые шаги по проверке оперативной памяти в Windows 10. Это быстрая проверка, которая может предоставить ценную информацию и помочь поддерживать вашу систему в отличной форме.
Программы для Windows, мобильные приложения, игры - ВСЁ БЕСПЛАТНО, в нашем закрытом телеграмм канале - Подписывайтесь:)