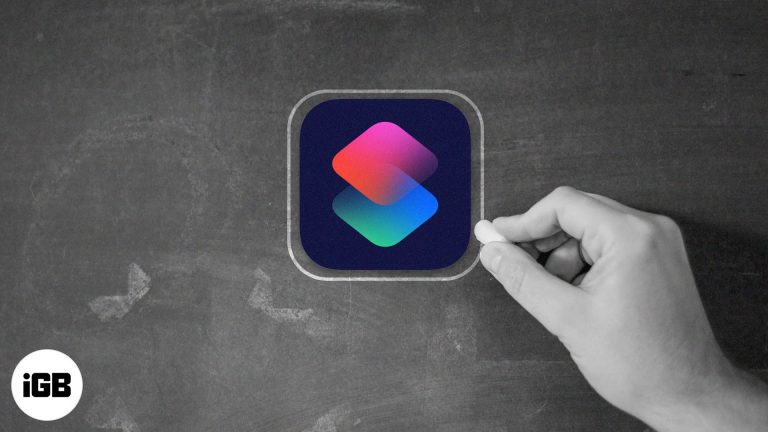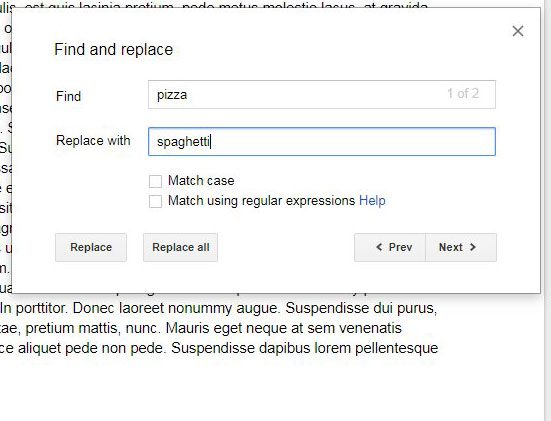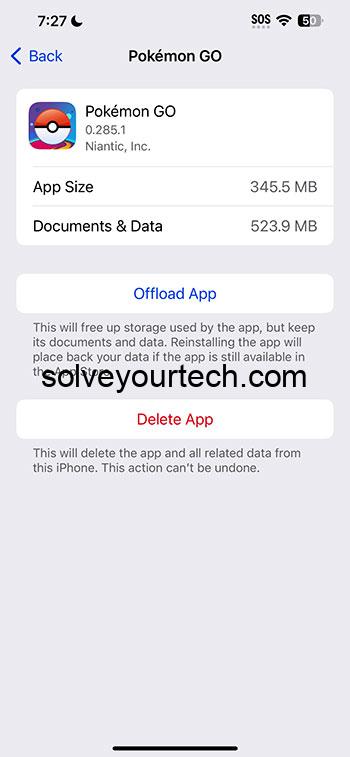Как проверить оперативную память в Windows 10: пошаговое руководство для начинающих
Проверка оперативной памяти в Windows 10 — это простая задача, которую можно выполнить за несколько простых шагов. Сделав это, вы сможете просмотреть общий объем оперативной памяти, установленной на вашем компьютере, и узнать, сколько памяти используется в данный момент. Это может помочь вам диагностировать проблемы с производительностью или определить, нужно ли вам обновить ОЗУ.
Как проверить оперативную память в Windows 10
В этом разделе вы узнаете, как проверить объем оперативной памяти, установленной на вашем компьютере с Windows 10. Мы рассмотрим каждый шаг, чтобы вы могли легко найти эту информацию.
Шаг 1. Откройте меню «Пуск».
Нажмите кнопку «Пуск», расположенную в левом нижнем углу экрана.
Меню «Пуск» — это место, где вы можете получить доступ к различным программам и настройкам системы. Нажатие на эту кнопку позволит вам выполнить поиск необходимых инструментов для проверки вашей оперативной памяти.
Программы для Windows, мобильные приложения, игры - ВСЁ БЕСПЛАТНО, в нашем закрытом телеграмм канале - Подписывайтесь:)
Шаг 2. Введите «Информация о системе».
В строке поиска меню «Пуск» введите «Информация о системе» и нажмите Enter.
Когда вы вводите «Информация о системе», Windows будет искать инструмент, который предоставляет подробную информацию об оборудовании вашего компьютера, включая оперативную память.
Шаг 3: Откройте информацию о системе
Нажмите на приложение «Информация о системе» в результатах поиска.
Откроется инструмент «Информация о системе», предоставляющий вам подробный обзор системных ресурсов, компонентов и программной среды вашего компьютера.
Шаг 4. Найдите установленную физическую память (ОЗУ).
В окне «Информация о системе» найдите запись «Установленная физическая память (ОЗУ)».
В этом разделе будет показан общий объем оперативной памяти, установленной на вашем компьютере. Вы можете посмотреть как установленную оперативную память, так и сколько распознано системой.
Шаг 5. Проверьте использование памяти
Нажмите Ctrl + Shift + Esc, чтобы открыть диспетчер задач, затем перейдите на вкладку «Производительность».
Диспетчер задач позволяет вам видеть использование памяти в реальном времени. На вкладке «Производительность» нажмите «Память», чтобы просмотреть подробные графики и статистику.
После выполнения этих шагов вы сможете увидеть общий объем оперативной памяти вашего компьютера и ее объем, который в настоящее время используется. Эта информация может помочь вам определить, нужно ли вам обновить оперативную память или закрыть некоторые приложения, чтобы освободить память.
Советы по проверке оперативной памяти в Windows 10
- Обязательно закройте ненужные приложения перед проверкой использования памяти, чтобы получить более точные показания.
- Используйте вкладку «Процессы» диспетчера задач, чтобы определить, какие приложения используют больше всего памяти.
- Рассмотрите возможность обновления оперативной памяти, если вам часто не хватает памяти при использовании компьютера.
- Регулярно перезагружайте компьютер, чтобы очистить память и повысить производительность.
- Постоянно обновляйте свою систему, чтобы обеспечить оптимальную производительность и совместимость с новым оборудованием.
Часто задаваемые вопросы
Как узнать, нужно ли мне больше оперативной памяти?
Если ваш компьютер работает медленно или вы часто получаете ошибки памяти, вам может потребоваться больше оперативной памяти. Проверка использования оперативной памяти в диспетчере задач также может помочь вам принять решение.
Могу ли я проверить свою оперативную память, не открывая инструмент «Информация о системе»?
Да, вы также можете щелкнуть правой кнопкой мыши «Этот компьютер» на рабочем столе, выбрать «Свойства» и просмотреть объем оперативной памяти в разделе «Система».
Что делать, если указанный объем оперативной памяти меньше установленного мной?
Часть вашей оперативной памяти может быть зарезервирована для системного оборудования. Проверьте настройки BIOS или обратитесь к руководству по материнской плате.
Сколько оперативной памяти достаточно для Windows 10?
Для бесперебойной работы обычно достаточно 8 ГБ для стандартных задач, а для более ресурсоемких приложений, таких как игры или редактирование видео, рекомендуется 16 ГБ.
Могу ли я обновить свою оперативную память самостоятельно?
Да, обновить ОЗУ обычно несложно, но обязательно проверьте совместимость вашей материнской платы и максимальный поддерживаемый объем ОЗУ.
Краткое содержание
- Откройте меню «Пуск».
- Введите «Информация о системе».
- Откройте информацию о системе.
- Найдите установленную физическую память (ОЗУ).
- Проверьте использование памяти в диспетчере задач.
Заключение
Проверка оперативной памяти в Windows 10 — это быстрый и простой процесс, который может предоставить ценную информацию о производительности вашего компьютера. Выполнив шаги, описанные в этом руководстве, вы сможете определить, сколько у вас оперативной памяти и как она используется. Эта информация имеет решающее значение для диагностики проблем и принятия обоснованных решений о потенциальных обновлениях.
Если вы обнаружите, что ваш компьютер работает медленно, это может быть признаком того, что вам нужно больше оперативной памяти. Регулярный мониторинг использования памяти поможет вам поддерживать оптимальную производительность и избежать неожиданных замедлений. Для тех, кто хочет погрузиться глубже, может быть полезно изучить другие инструменты системной информации или узнать о различных типах оперативной памяти.
Помните, что производительность вашего компьютера подобна двигателю автомобиля: без достаточного количества топлива (ОЗУ) он не может работать бесперебойно. Итак, следите за памятью вашей системы и убедитесь, что в ней есть все необходимое для продолжения работы!
Программы для Windows, мобильные приложения, игры - ВСЁ БЕСПЛАТНО, в нашем закрытом телеграмм канале - Подписывайтесь:)