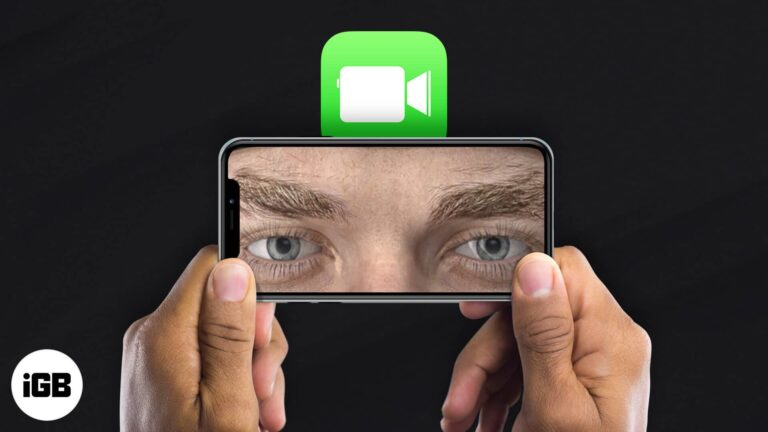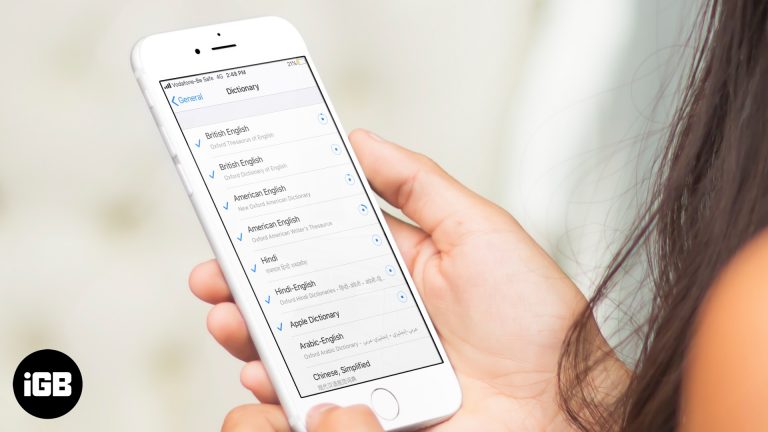Как проверить оперативную память Windows 11: пошаговое руководство для начинающих
Итак, ребята, если вам интересно, как проверить оперативную память в Windows 11, вы попали по адресу. Это довольно просто и может быть сделано за несколько минут. Все, что вам нужно, это немного руководства и несколько щелчков здесь и там. Выполнив шаги, описанные ниже, вы сможете увидеть, сколько оперативной памяти у вашего компьютера и как она используется.
Как проверить оперативную память в Windows 11
В этом руководстве мы рассмотрим шаги по проверке оперативной памяти в Windows 11. Вы узнаете, как просматривать общий объем оперативной памяти и контролировать ее использование с помощью диспетчера задач и приложения «Параметры».
Шаг 1: Откройте диспетчер задач.
Нажмите Ctrl + Shift + Esc, чтобы открыть диспетчер задач.
Диспетчер задач — это мощный инструмент, который предоставляет подробную информацию о производительности вашего компьютера, включая использование оперативной памяти. Вы также можете открыть его, щелкнув правой кнопкой мыши на панели задач и выбрав «Диспетчер задач».
Программы для Windows, мобильные приложения, игры - ВСЁ БЕСПЛАТНО, в нашем закрытом телеграмм канале - Подписывайтесь:)
Шаг 2: Нажмите на вкладку «Производительность».
После открытия диспетчера задач нажмите на вкладку «Производительность».
Эта вкладка дает вам обзор производительности вашей системы, включая использование ЦП, памяти, диска и сети. Это универсальный магазин для всех ваших потребностей в мониторинге производительности.
Шаг 3: Нажмите «Память»
На левой боковой панели под вкладкой «Производительность» нажмите «Память».
Здесь вы найдете подробную информацию о вашей оперативной памяти, такую как общий объем, скорость и сколько в данный момент используется. Вы даже можете увидеть, сколько доступно и что кэшируется.
Шаг 4: Используйте приложение «Настройки»
Нажмите Win + I, чтобы открыть приложение «Параметры», затем перейдите в «Система» и нажмите «О системе».
Приложение «Настройки» также предоставляет важную системную информацию. Это отличная альтернатива, если вам неудобно использовать диспетчер задач.
Шаг 5: Прокрутите вниз до пункта «Характеристики устройства».
В разделе «О нас» прокрутите страницу вниз и найдите раздел «Характеристики устройства».
В разделе «Характеристики устройства» вы увидите сведения о процессоре вашего устройства, установленной оперативной памяти и типе системы (например, 64-разрядная операционная система).
После выполнения этих шагов у вас будет четкое понимание спецификаций и использования вашей оперативной памяти. Если вам просто любопытно или нужно проверить в целях устранения неполадок, это руководство вам поможет.
Советы по проверке оперативной памяти в Windows 11
- Следите за использованием оперативной памяти: Регулярно проверяйте использование оперативной памяти, чтобы обеспечить бесперебойную работу системы.
- При необходимости обновите оперативную память: Если вы заметили, что ваша система работает медленно, рассмотрите возможность обновления оперативной памяти.
- Закройте ненужные приложения: Освободите оперативную память, закрыв неиспользуемые приложения.
- Используйте встроенные инструменты: Для получения точной информации используйте встроенные инструменты Windows.
- Перезагрузите компьютер: Иногда простая перезагрузка может освободить оперативную память и повысить производительность.
Часто задаваемые вопросы о проверке оперативной памяти в Windows 11
Как узнать, неисправна ли моя оперативная память?
Если ваш компьютер зависает или замедляется, возможно, у вас неисправна оперативная память. Запуск диагностики памяти Windows может помочь выявить проблемы.
Могу ли я обновить оперативную память?
Да, большинство компьютеров допускают модернизацию ОЗУ. Проверьте спецификации вашей системы, чтобы узнать максимальный объем ОЗУ.
Что такое кэшированная оперативная память?
Кэшированная оперативная память — это память, которая хранит часто используемые данные для ускорения процессов. Это полезно и повышает общую производительность системы.
Сколько оперативной памяти мне нужно?
Зависит от вашего варианта использования. Для базовых задач достаточно 8 ГБ. Для игр или интенсивной многозадачности рассмотрите 16 ГБ или больше.
В чем разница между оперативной памятью и хранилищем?
Оперативная память — это временное хранилище, используемое для запуска приложений, в то время как накопители (например, SSD или HDD) хранят данные постоянно.
Краткое описание шагов по проверке оперативной памяти в Windows 11
- Откройте диспетчер задач.
- Нажмите на вкладку «Производительность».
- Нажмите «Память».
- Используйте приложение «Настройки».
- Прокрутите страницу вниз до раздела «Характеристики устройства».
Заключение
Вот и все! Проверка оперативной памяти в Windows 11 — это пустяк, если вы знаете, где искать. Наблюдение за использованием оперативной памяти может помочь вам лучше понять производительность вашей системы и принять обоснованные решения об обновлениях. Так что вперед, попробуйте и посмотрите, что происходит под капотом вашего компьютера.
Если вы нашли это руководство полезным, почему бы не углубиться в другие способы оптимизации вашего опыта работы с Windows 11? Существует кладезь советов и приемов, которые ждут, чтобы их раскрыли. Удачной работы с компьютером!
Программы для Windows, мобильные приложения, игры - ВСЁ БЕСПЛАТНО, в нашем закрытом телеграмм канале - Подписывайтесь:)