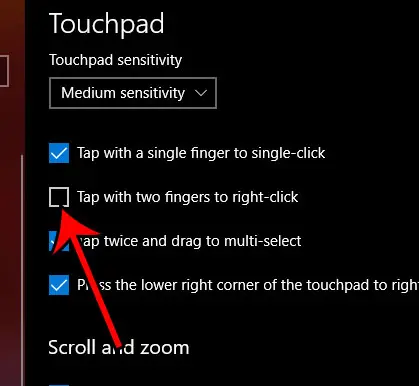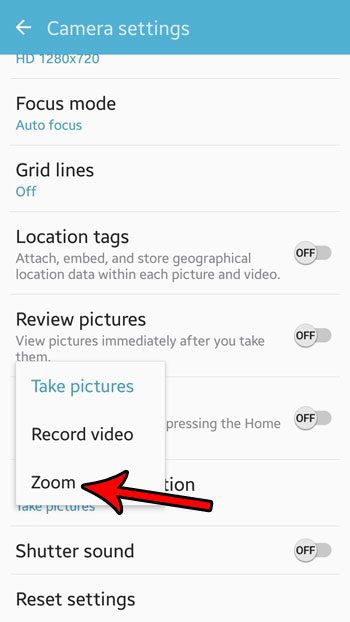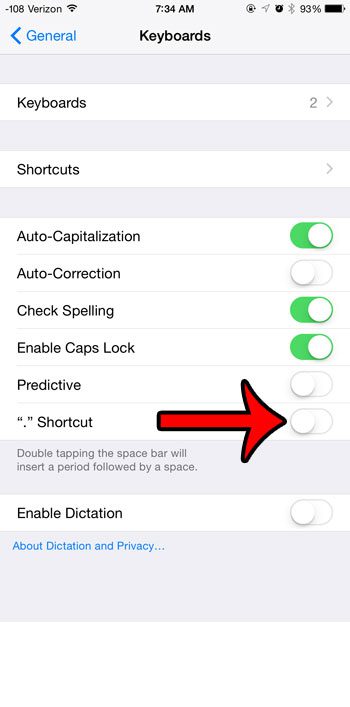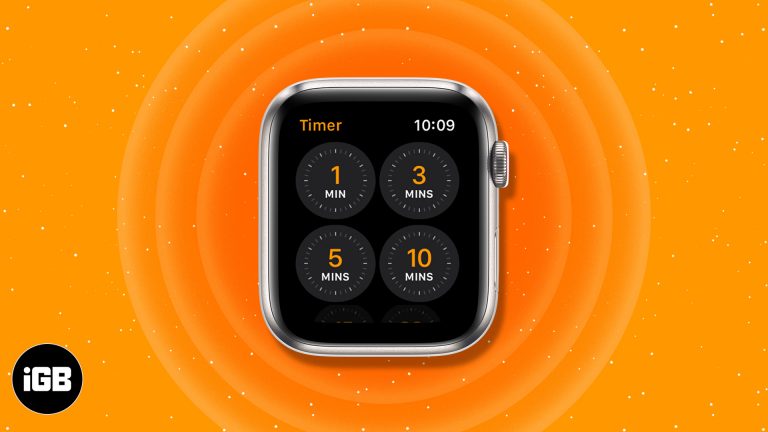Как проверить пароль WiFi в Windows 11: пошаговое руководство
Если вы когда-либо забывали свой пароль WiFi и вам нужно подключить другое устройство, вы можете легко восстановить его с помощью Windows 11. С помощью нескольких простых шагов вы можете получить доступ к сохраненным паролям WiFi и повторно подключить любое устройство без проблем. Давайте разберем процесс, чтобы вы могли быстро и эффективно найти этот неуловимый пароль.
Как проверить пароль WiFi в Windows 11
Это руководство покажет вам, как найти сохраненный пароль WiFi на компьютере с Windows 11. Вы сможете узнать пароль для любой сети, к которой вы ранее подключались, что значительно упростит обмен ею или повторное использование.
Шаг 1: Откройте приложение «Настройки».
Первый шаг — открыть приложение «Параметры» на ПК с Windows 11.
Нажмите на меню «Пуск», а затем выберите значок шестеренки для «Параметры». Кроме того, вы можете нажать клавишу Windows + I, чтобы открыть его напрямую.
Программы для Windows, мобильные приложения, игры - ВСЁ БЕСПЛАТНО, в нашем закрытом телеграмм канале - Подписывайтесь:)
Шаг 2: Перейдите в раздел «Сеть и Интернет».
В приложении «Настройки» перейдите в раздел «Сеть и Интернет».
В левой боковой панели вы увидите несколько опций. Нажмите «Сеть и Интернет», чтобы продолжить.
Шаг 3: Откройте раздел «Статус»
В разделе «Сеть и Интернет» нажмите «Состояние».
Здесь вы можете найти обзор ваших сетевых подключений, включая сеть Wi-Fi, к которой вы в данный момент подключены.
Шаг 4: Откройте «Центр управления сетями и общим доступом».
Прокрутите вниз и нажмите «Дополнительные параметры сети», затем выберите «Центр управления сетями и общим доступом».
Это приведет вас к интерфейсу старой панели управления, где вы сможете увидеть подробную информацию о сети.
Шаг 5: Нажмите на имя вашей сети WiFi.
В Центре управления сетями и общим доступом найдите активное подключение WiFi и щелкните по его имени.
Появится новое окно с подробностями вашего сетевого подключения.
Шаг 6: Перейдите в «Свойства беспроводной сети».
В окне «Состояние WiFi» нажмите кнопку «Свойства беспроводной сети».
В этом окне вы найдете более подробную информацию о настройках вашей беспроводной сети.
Шаг 7: Покажите пароль WiFi
Перейдите на вкладку «Безопасность» в окне «Свойства беспроводной сети» и установите флажок «Показывать символы».
Ваш пароль WiFi будет указан в поле «Ключ безопасности сети».
После выполнения этих шагов вы увидите свой пароль WiFi. Теперь вы можете использовать его для подключения других устройств к вашей сети.
Советы по проверке пароля WiFi в Windows 11
- Всегда храните свой пароль от Wi-Fi в надежном месте, где вы сможете легко его найти при необходимости.
- Запишите свои пароли в специальный блокнот или используйте менеджер паролей для дополнительной безопасности.
- Перед проверкой пароля убедитесь, что вы подключены к правильной сети.
- Будьте осторожны, сообщая свой пароль от WiFi другим лицам, чтобы обеспечить безопасность сети.
- Если вы часто забываете пароли, рассмотрите возможность установки более запоминающегося и в то же время надежного пароля.
Часто задаваемые вопросы
Могу ли я проверить пароль WiFi для сети, к которой я не подключен?
Нет, вы можете проверить пароль только для тех сетей, к которым вы ранее подключались на своем устройстве.
Есть ли более быстрый способ узнать пароль WiFi с помощью командной строки?
Да, вы можете использовать командную строку, введя netsh wlan show profile name=”YOUR_NETWORK_NAME” key=clear, чтобы отобразить пароль WiFi.
Будет ли этот метод работать в других версиях Windows?
Да, аналогичные действия можно выполнить и в Windows 10, хотя интерфейс может немного отличаться.
Нужны ли мне права администратора, чтобы увидеть пароль WiFi?
Да, для просмотра сохраненных паролей WiFi обычно требуются права администратора.
Безопасно ли показывать свой пароль от WiFi на общем компьютере?
Будьте осторожны, так как любой, у кого есть доступ к компьютеру, может увидеть ваш пароль, как только вы его раскроете.
Краткое содержание
- Откройте приложение «Настройки».
- Перейдите в раздел «Сеть и Интернет».
- Откройте раздел «Статус».
- Откройте «Центр управления сетями и общим доступом».
- Нажмите на имя вашей сети WiFi.
- Перейдите в «Свойства беспроводной сети».
- Покажите пароль WiFi.
Заключение
Поиск пароля WiFi в Windows 11 — простой процесс, если вы знаете, где искать. Выполнив перечисленные выше шаги, вы сможете легко восстановить пароль для любой сети, к которой вы ранее подключались, гарантируя, что вы всегда сможете вернуть свои устройства в сеть без разочарований. Помните, что хотя этот процесс прост, также важно сохранить безопасность вашей сети. Будьте внимательны к тому, с кем вы делитесь своим паролем, и рассмотрите возможность использования менеджера паролей для отслеживания ваших сетевых учетных данных. Это руководство должно помочь вам более комфортно ориентироваться в настройках Windows 11, что позволит вам легко управлять сетевыми подключениями. Если эта статья оказалась для вас полезной, обязательно ознакомьтесь с другими руководствами по оптимизации работы Windows 11!
Программы для Windows, мобильные приложения, игры - ВСЁ БЕСПЛАТНО, в нашем закрытом телеграмм канале - Подписывайтесь:)