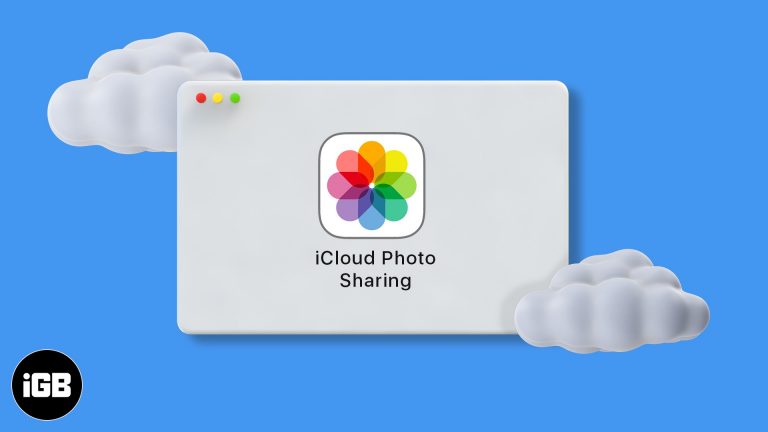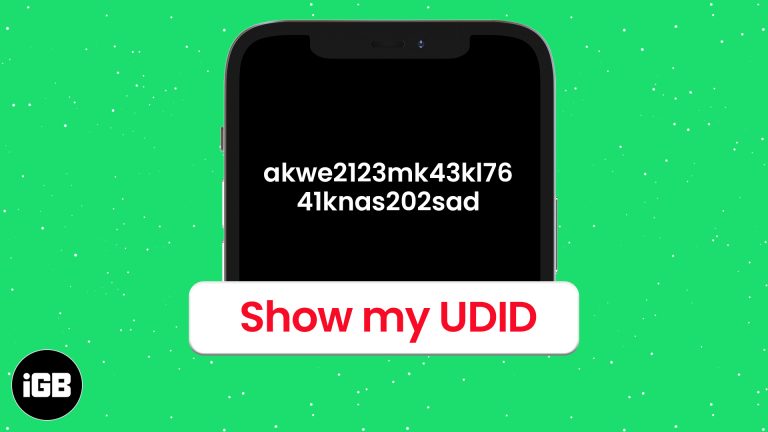Как проверить работающие в фоновом режиме приложения в Windows 11: пошаговое руководство
Проверка фоновых приложений в Windows 11 — это пустяк, если вы знаете, где искать. По сути, вам нужно открыть диспетчер задач, чтобы увидеть, какие приложения работают в фоновом режиме. Вы также можете управлять этими приложениями через меню «Параметры». Давайте рассмотрим шаги более подробно, чтобы убедиться, что вы все делаете правильно.
Как проверить работающие в фоновом режиме приложения в Windows 11
Выполнив эти шаги, вы сможете быстро определить и управлять фоновыми приложениями на вашем ПК с Windows 11. Эти шаги помогут вам отслеживать и контролировать, какие приложения используют системные ресурсы без вашего ведома.
Шаг 1: Откройте диспетчер задач.
Нажмите Ctrl + Shift + Esc, чтобы открыть диспетчер задач.
Диспетчер задач — это ваш инструмент для проверки того, что происходит на вашем компьютере. Нажав эту комбинацию клавиш, вы напрямую вызовете Диспетчер задач. Таким образом, вам не нужно будет перемещаться по различным меню.
Программы для Windows, мобильные приложения, игры - ВСЁ БЕСПЛАТНО, в нашем закрытом телеграмм канале - Подписывайтесь:)
Шаг 2: Перейдите на вкладку «Процессы».
Нажмите на вкладку «Процессы», чтобы увидеть список запущенных приложений.
В диспетчере задач на вкладке «Процессы» вы найдете подробный список всех приложений и фоновых процессов, которые в данный момент запущены в вашей системе. Эта вкладка дает вам моментальный снимок того, как используются ваши системные ресурсы.
Шаг 3: Сортировка по использованию ЦП или памяти
Нажмите на столбец «ЦП» или «Память», чтобы отсортировать приложения по использованию ресурсов.
Сортировка по использованию ЦП или памяти помогает определить, какие приложения потребляют больше всего ресурсов, что упрощает обнаружение фоновых приложений, которые могут снижать производительность вашей системы.
Шаг 4: Определите фоновые процессы
Посмотрите раздел «Фоновые процессы».
На вкладке «Процессы» есть раздел, специально обозначенный как «Фоновые процессы». Здесь вы увидите приложения, работающие в фоновом режиме, а также ресурсы, которые они используют.
Шаг 5: Завершите задачу, если необходимо
Щелкните правой кнопкой мыши фоновый процесс и выберите «Завершить задачу», чтобы остановить его.
Если вы нашли фоновое приложение, которое использует слишком много ресурсов, вы можете щелкнуть по нему правой кнопкой мыши и выбрать «Завершить задачу». Это немедленно остановит работу приложения, освободив системные ресурсы.
После выполнения этих шагов вы будете иметь хорошее представление о том, какие приложения работают в фоновом режиме и сколько ресурсов вашей системы они используют. Это поможет вам эффективнее управлять производительностью вашего ПК.
Советы по проверке фоновых приложений в Windows 11
- Регулярно проверяйте диспетчер задач, чтобы отслеживать фоновые приложения.
- Отключите автозагрузку приложений, которые вам не нужны для автоматического запуска.
- Используйте меню «Настройки» для управления разрешениями приложений на фоновую активность.
- Регулярно обновляйте систему Windows 11 для оптимизации производительности.
- Время от времени перезагружайте компьютер, чтобы удалить ненужные фоновые процессы.
Часто задаваемые вопросы
Зачем мне проверять приложения, работающие в фоновом режиме?
Проверка фоновых приложений помогает управлять системными ресурсами и повышать производительность. Это важно для определения приложений, которые могут разряжать аккумулятор или замедлять работу ПК.
Можно ли навсегда отключить фоновые приложения?
Да, вы можете навсегда отключить фоновые приложения через меню «Настройки» в разделе «Конфиденциальность» > «Фоновые приложения».
Навредит ли завершение задачи моему компьютеру?
Завершение задачи не нанесет вреда вашему компьютеру, но остановит работу приложения до тех пор, пока вы его не перезапустите.
Как в будущем запретить приложениям работать в фоновом режиме?
Вы можете запретить приложениям работать в фоновом режиме, изменив их разрешения в меню «Настройки» в разделе «Конфиденциальность» > «Фоновые приложения».
Каковы признаки того, что у меня запущено слишком много фоновых приложений?
Признаками этого являются низкая производительность системы, высокая загрузка процессора и более быстрый разряд аккумулятора ноутбуков.
Краткое содержание
- Откройте диспетчер задач.
- Перейдите на вкладку «Процессы».
- Сортировать по использованию ЦП или памяти.
- Определите фоновые процессы.
- При необходимости завершите задачу.
Заключение
Проверка фоновых приложений в Windows 11 жизненно важна для поддержания бесперебойной работы вашей системы. Регулярно контролируя эти приложения, вы можете гарантировать, что ваши ресурсы используются эффективно. Предоставленные шаги просты и понятны, что позволяет даже неопытным пользователям эффективно управлять своей системой.
Помните, понимание того, что происходит за кулисами вашего ПК, может значительно повысить производительность вашего компьютера. Возьмите за привычку проверять фоновые приложения и при необходимости настраивать параметры. Для дальнейшего чтения вы можете изучить статьи по оптимизации производительности Windows 11 или управлению автозагрузкой программ.
Проактивный подход к управлению фоновыми приложениями не только улучшит скорость работы вашей системы, но и продлит срок ее службы. Не забывайте, что хорошо обслуживаемый ПК — это счастливый ПК!
Программы для Windows, мобильные приложения, игры - ВСЁ БЕСПЛАТНО, в нашем закрытом телеграмм канале - Подписывайтесь:)