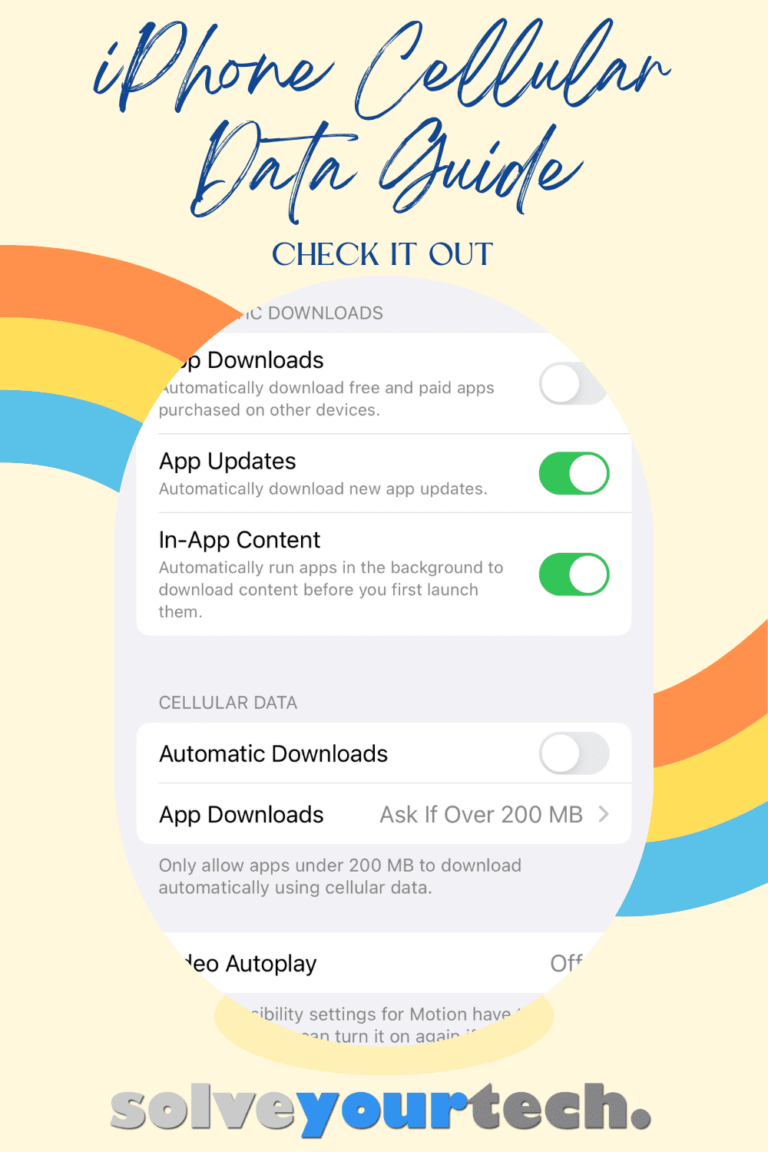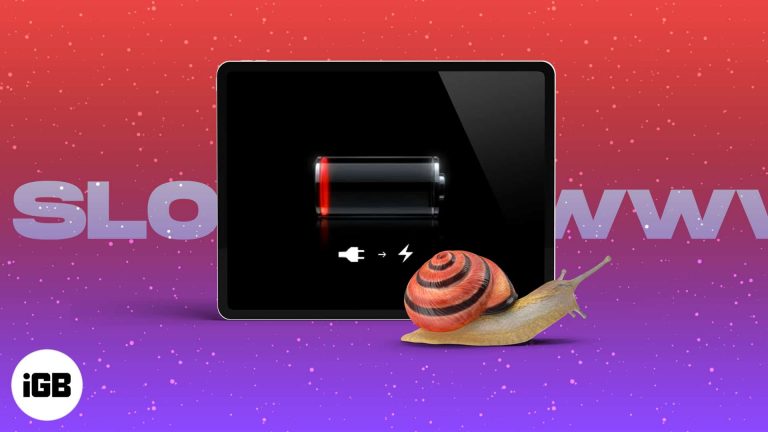Как проверить разрешение экрана Windows 11: простое пошаговое руководство
Проверка разрешения экрана в Windows 11 — это простой процесс, который занимает всего несколько щелчков. Сначала вам нужно будет открыть меню «Параметры», затем перейти к настройкам дисплея. Оказавшись там, вы сможете легко найти и настроить разрешение экрана. Вот как это сделать пошагово.
Как проверить разрешение экрана в Windows 11
В этом разделе мы расскажем вам, как проверить разрешение экрана в Windows 11. Выполните эти простые шаги, и вы очень быстро узнаете разрешение экрана.
Шаг 1: Откройте «Настройки».
Нажмите кнопку «Пуск» и выберите в меню пункт «Параметры».
Кнопка «Пуск» расположена в левом нижнем углу экрана. После нажатия на нее вы увидите значок шестеренки с надписью «Параметры». Здесь вы найдете все настройки вашего компьютера, включая параметры отображения.
Программы для Windows, мобильные приложения, игры - ВСЁ БЕСПЛАТНО, в нашем закрытом телеграмм канале - Подписывайтесь:)
Шаг 2: Перейдите в раздел «Система»
В окне «Настройки» нажмите «Система».
Опция «Система» обычно находится первой в списке и отмечена значком монитора компьютера. Нажав на нее, вы попадете в другое меню, где вы можете настроить различные параметры системы.
Шаг 3: Перейдите в Дисплей
Выберите «Дисплей» из списка параметров в левой части окна «Параметры системы».
Параметр «Дисплей» позволяет управлять всеми настройками экрана, включая разрешение, ориентацию и яркость. Щелкните по нему, чтобы перейти к следующему шагу.
Шаг 4: Проверьте разрешение экрана
Прокрутите страницу вниз до раздела «Разрешение экрана», чтобы увидеть текущее разрешение экрана.
В настройках «Дисплей» вы найдете раскрывающееся меню с надписью «Разрешение экрана». Отображаемое здесь значение — это текущее разрешение экрана, например, 1920 x 1080.
Шаг 5: При необходимости отрегулируйте
Если вам необходимо изменить разрешение, нажмите на раскрывающееся меню и выберите другое разрешение.
После выбора нового разрешения Windows предоставит вам предварительный просмотр. Если все хорошо, нажмите «Сохранить изменения». Если нет, вы можете вернуться к исходному разрешению.
После выполнения этих шагов разрешение экрана будет отображаться или настраиваться в соответствии с вашими предпочтениями. Теперь вы можете наслаждаться настройкой дисплея, которая лучше всего соответствует вашим потребностям.
Советы по проверке разрешения экрана в Windows 11
- Всегда обновляйте графические драйверы, чтобы избежать проблем с отображением.
- Для наилучшего качества отображения используйте рекомендуемое разрешение.
- Если у вас возникли проблемы с отображением, перезагрузка компьютера иногда может решить проблему.
- Оптимальные настройки разрешения вашего монитора можно узнать на сайте производителя.
- Избегайте разрешений, которые искажают изображение или затрудняют чтение текста.
Часто задаваемые вопросы
Как вернуться к предыдущему разрешению экрана?
Если после изменения разрешения оно выглядит неправильно, у вас есть около 15 секунд, чтобы нажать «Вернуть» и вернуться к предыдущему разрешению.
Можно ли проверить разрешение экрана с помощью сочетания клавиш?
Да, вы можете использовать сочетание клавиш «Win + I», чтобы напрямую открыть меню «Настройки».
Почему рекомендуемое разрешение неактивно?
Если рекомендуемое разрешение неактивно, это может быть связано с устаревшими графическими драйверами. Обновление драйверов часто решает эту проблему.
Повлияет ли изменение разрешения на мои приложения?
Изменение разрешения может привести к тому, что некоторые приложения будут отображаться по-другому. Если вы заметили какие-либо проблемы, попробуйте изменить размер или перезапустить приложения.
Какое разрешение лучше всего подходит для игр?
Оптимальное разрешение для игр зависит от вашего монитора и видеокарты. Как правило, 1920 x 1080 — это хорошая отправная точка, но более высокие разрешения могут обеспечить лучшую графику, если поддерживаются вашим оборудованием.
Краткое содержание
- Откройте «Настройки».
- Перейдите в раздел «Система».
- Перейдите в раздел «Дисплей».
- Проверьте разрешение экрана.
- При необходимости отрегулируйте.
Заключение
Проверка и настройка разрешения экрана в Windows 11 проста, если вы знаете, где искать. Независимо от того, новичок ли вы в этой операционной системе или просто хотите освежить знания, это руководство поможет вам. Всегда помните о необходимости использовать рекомендуемое разрешение для лучшей производительности и визуального качества. Если у вас когда-либо возникнут проблемы, обновление драйверов или перезагрузка компьютера часто могут их решить. Для получения дополнительных советов и рекомендаций по оптимизации работы Windows 11 продолжайте изучать!
Программы для Windows, мобильные приложения, игры - ВСЁ БЕСПЛАТНО, в нашем закрытом телеграмм канале - Подписывайтесь:)