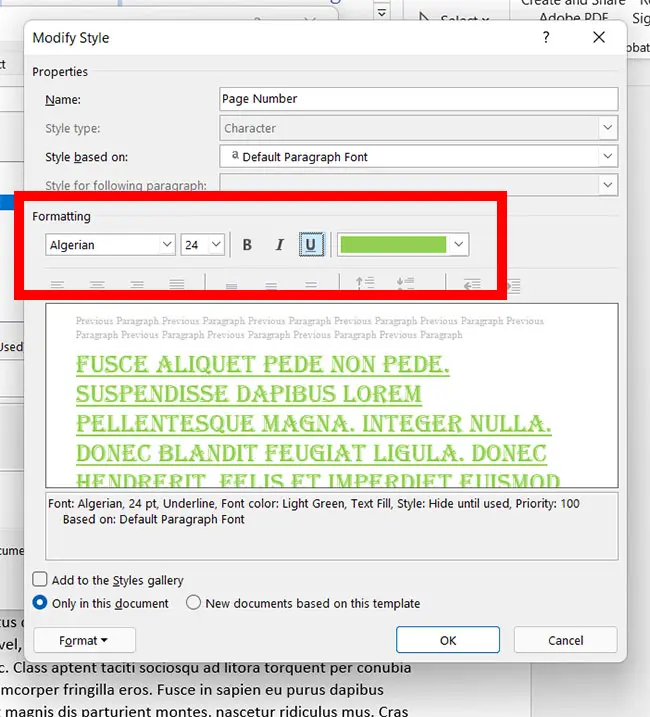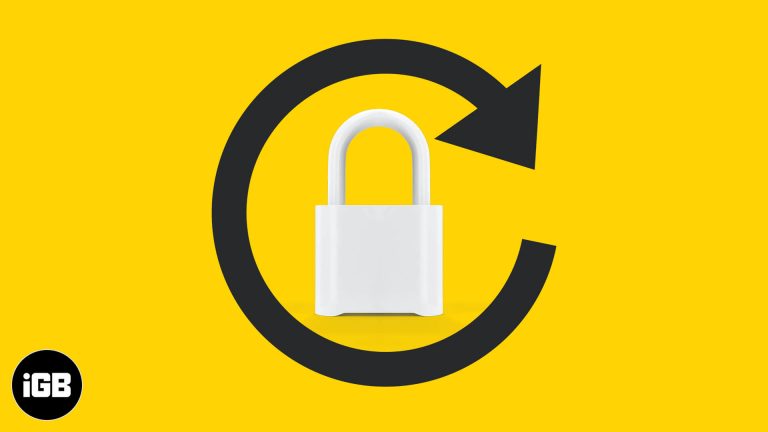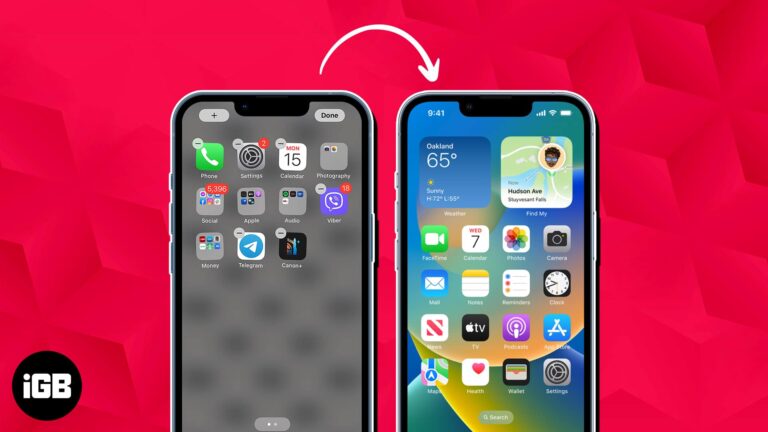Как проверить схему разделов в Windows 10: пошаговое руководство
Если вы хотите проверить схему разделов в Windows 10, это проще, чем вы могли бы подумать. Все, что вам нужно, это инструмент управления дисками, который встроен прямо в Windows. Всего за несколько щелчков вы можете узнать, использует ли ваш диск MBR (главную загрузочную запись) или GPT (таблицу разделов GUID).
Как проверить схему разделов в Windows 10
Это руководство поможет вам проверить схему разделов жесткого диска в Windows 10. К концу этого руководства вы будете знать, настроен ли ваш диск с помощью MBR или GPT.
Шаг 1: Откройте Управление дисками.
Щелкните правой кнопкой мыши кнопку «Пуск» и выберите из списка «Управление дисками».
Когда вы нажимаете правой кнопкой мыши на кнопку «Пуск», всплывает контекстное меню с кучей полезных опций. «Управление дисками» — одна из них. Щелчок по ней откроет инструмент «Управление дисками», в котором и происходит вся магия.
Программы для Windows, мобильные приложения, игры - ВСЁ БЕСПЛАТНО, в нашем закрытом телеграмм канале - Подписывайтесь:)
Шаг 2: Найдите свой диск
В окне «Управление дисками» найдите диск, который вы хотите проверить.
В окне «Управление дисками» вы увидите список всех дисков, подключенных к вашему компьютеру, а также разделы, которые они могут иметь. Уделите немного времени, чтобы определить диск, который вас интересует.
Шаг 3: Откройте свойства диска.
Щелкните правой кнопкой мыши по диску и выберите «Свойства».
Щелчок правой кнопкой мыши по диску вызывает еще одно контекстное меню. На этот раз выберите «Свойства», чтобы открыть новое окно, содержащее более подробную информацию о диске.
Шаг 4: Перейдите на вкладку «Тома».
Нажмите на вкладку «Тома» в окне «Свойства».
В окне «Свойства» вверху есть несколько вкладок. Щелкните на вкладке с надписью «Тома». На этой вкладке вы найдете нужную вам информацию.
Шаг 5: Проверьте стиль раздела
Найдите поле «Стиль раздела», чтобы узнать, указано ли там MBR или GPT.
На вкладке «Тома» вы увидите поле с надписью «Стиль раздела». Оно покажет вам, использует ли ваш диск MBR (главную загрузочную запись) или GPT (таблицу разделов GUID).
После выполнения этих шагов у вас будет четкое понимание схемы разделов вашего диска. Знание того, является ли ваш диск MBR или GPT, может помочь вам принимать обоснованные решения о разделах, резервном копировании и многом другом.
Советы по проверке схемы разделов в Windows 10
- Для доступа к управлению дисками убедитесь, что вы вошли в систему как администратор.
- Если инструмент «Управление дисками» не открывается, попробуйте использовать диалоговое окно «Выполнить» (клавиша Windows + R) и ввести «diskmgmt.msc».
- Ознакомьтесь с различиями между MBR и GPT. MBR более старая версия и имеет некоторые ограничения, тогда как GPT более новая и более универсальная.
- Прежде чем вносить какие-либо изменения на диск, рассмотрите возможность создания резервной копии данных.
- Если вам необходимо выполнить преобразование между MBR и GPT, существуют соответствующие инструменты, но имейте в виду, что иногда это может привести к потере данных.
Часто задаваемые вопросы
В чем разница между MBR и GPT?
MBR (Master Boot Record) — это старая схема разбиения на разделы с ограничениями по количеству разделов и размеру диска. GPT (GUID Partition Table) — более новая схема, которая поддерживает диски большего размера и больше разделов.
Могу ли я изменить формат диска с MBR на GPT?
Да, но будьте осторожны. Конвертация между MBR и GPT может привести к потере данных, поэтому важно сначала сделать резервную копию данных.
Зачем мне нужно проверять схему разделов?
Знание схемы разделов имеет решающее значение для таких задач, как установка новой операционной системы, разбиение диска на разделы или устранение неполадок.
Что делать, если я не могу найти свой диск в «Управлении дисками»?
Если ваш диск не отображается в Disk Management, он может быть отключен или иметь проблемы с оборудованием. Проверьте соединения и попробуйте перезагрузить компьютер.
Влияет ли схема разделов на производительность?
Сама по себе схема разделов не влияет напрямую на производительность, но GPT обеспечивает лучшую поддержку современного оборудования и дисков большего размера, что может косвенно улучшить функциональность системы.
Краткое содержание
- Щелкните правой кнопкой мыши кнопку «Пуск» и выберите «Управление дисками».
- Найдите диск, который вы хотите проверить.
- Щелкните правой кнопкой мыши по диску и выберите «Свойства».
- Нажмите на вкладку «Тома».
- Найдите поле «Стиль раздела», чтобы узнать, указано ли там MBR или GPT.
Заключение
Вот и все! Проверка схемы разделов в Windows 10 довольно проста, если вы знаете, где искать. Понимание того, является ли ваш диск MBR или GPT, может помочь вам лучше управлять хранилищем и подготовиться к будущим обновлениям или изменениям.
Если это руководство оказалось для вас полезным, рассмотрите возможность узнать больше об управлении дисками и разбиении на разделы. В мире технологий всегда есть что-то новое! Так что не стесняйтесь — ныряйте и извлекайте максимум пользы из своего опыта работы с Windows 10.
Для дальнейшего чтения вы можете ознакомиться со статьями о различиях между MBR и GPT или руководствами о том, как конвертировать между ними без потери данных. Поддержание вашей системы в идеальном состоянии начинается с понимания основ, и теперь вы это знаете. Удачной работы с компьютерами!
Программы для Windows, мобильные приложения, игры - ВСЁ БЕСПЛАТНО, в нашем закрытом телеграмм канале - Подписывайтесь:)