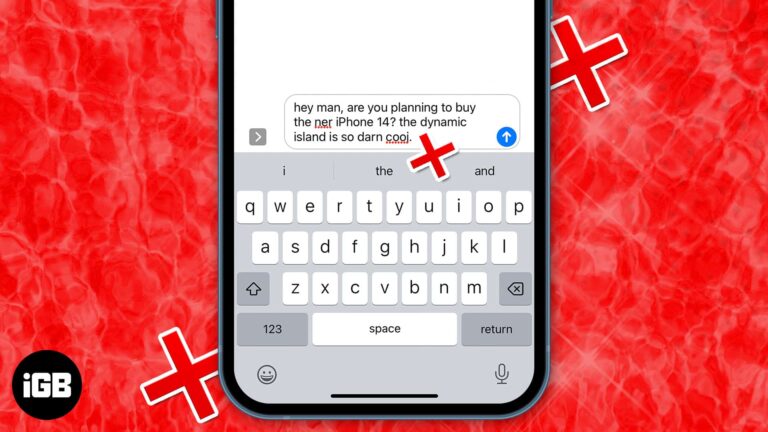Как проверить скорость оперативной памяти Windows 11: пошаговое руководство для начинающих
Хотите узнать, как проверить скорость оперативной памяти на устройстве Windows 11? Это довольно просто. Просто выполните несколько простых шагов, чтобы узнать. Вам нужно будет использовать встроенные инструменты, такие как диспетчер задач или командная строка, и за несколько щелчков вы узнаете скорость оперативной памяти. Давайте разберем это для вас.
Пошаговое руководство по проверке скорости оперативной памяти в Windows 11
Здесь мы расскажем вам точные шаги, которые необходимо выполнить, чтобы проверить скорость оперативной памяти в Windows 11. К концу этого руководства вы сможете с легкостью узнать скорость своей оперативной памяти.
Шаг 1: Откройте диспетчер задач.
Сначала откройте диспетчер задач, одновременно нажав клавиши Ctrl + Shift + Esc.
Диспетчер задач — это мощный инструмент, который может предоставить вам массу информации о производительности вашего компьютера. Вы будете использовать его для определения скорости ОЗУ.
Программы для Windows, мобильные приложения, игры - ВСЁ БЕСПЛАТНО, в нашем закрытом телеграмм канале - Подписывайтесь:)
Шаг 2: Перейдите на вкладку «Производительность».
Далее перейдите на вкладку «Производительность» в диспетчере задач.
Вкладка «Производительность» содержит различную информацию об оборудовании вашего компьютера, включая производительность процессора, памяти, диска и сети.
Шаг 3: Выберите память
Нажмите на опцию «Память» слева.
Это покажет вам подробную информацию об оперативной памяти вашей системы, включая ее скорость, размер и использование.
Шаг 4: Найдите информацию о скорости
Информацию о скорости смотрите на правой панели.
Здесь вы увидите скорость вашей оперативной памяти в МГц. Это скорость вашей оперативной памяти.
Шаг 5: Использование командной строки (необязательно)
Кроме того, вы можете использовать командную строку, чтобы узнать скорость вашей оперативной памяти.
Если вы предпочитаете использовать командные строки, откройте командную строку и введите wmic memorychip get speed. Эта команда напрямую отобразит скорость вашей оперативной памяти.
После выполнения этих шагов вы должны увидеть скорость вашей оперативной памяти в МГц. Это может помочь вам понять, насколько хорошо работает ваш компьютер и нужна ли вам модернизация.
Советы по проверке скорости оперативной памяти в Windows 11
- Используйте диспетчер задач для быстрого получения результатов: Это самый простой и быстрый способ проверить скорость оперативной памяти.
- Проверьте все модули ОЗУ: Если у вас несколько модулей оперативной памяти, обязательно проверьте скорость каждого из них.
- Оставайтесь в курсе: Для получения точной информации убедитесь, что ваша система Windows 11 обновлена до последней версии.
- Рассмотрите возможность обновления: Если скорость вашей оперативной памяти ниже ожидаемой, рассмотрите возможность ее обновления для повышения производительности.
- Используйте сторонние инструменты: Такие инструменты, как CPU-Z, могут предоставить подробную информацию о вашей оперативной памяти и другом оборудовании.
Часто задаваемые вопросы о том, как проверить скорость оперативной памяти в Windows 11
Как открыть диспетчер задач?
Нажмите одновременно клавиши Ctrl + Shift + Esc или щелкните правой кнопкой мыши на панели задач и выберите Диспетчер задач.
Можно ли проверить скорость оперативной памяти, не открывая диспетчер задач?
Да, вы можете использовать командную строку с помощью команды wmic memorychip get speed.
На что влияет скорость оперативной памяти?
Скорость оперативной памяти влияет на то, насколько быстро ваш компьютер может получать доступ к данным и использовать их, что влияет на общую производительность.
Всегда ли лучше более высокая скорость оперативной памяти?
В целом, да. Более высокая скорость оперативной памяти может повысить производительность, особенно для таких задач, как игры или редактирование видео.
Могу ли я использовать стороннее программное обеспечение для проверки скорости оперативной памяти?
Конечно. Такие инструменты, как CPU-Z, могут предоставить вам подробную информацию о вашей оперативной памяти и других аппаратных компонентах.
Краткое изложение шагов по проверке скорости оперативной памяти в Windows 11
- Откройте диспетчер задач.
- Перейдите на вкладку «Производительность».
- Выберите Память.
- Найдите информацию о скорости.
- Используйте командную строку (необязательно).
Заключение
Проверка скорости ОЗУ в Windows 11 — это быстрый и простой процесс, который может дать вам ценную информацию о производительности вашего компьютера. Независимо от того, являетесь ли вы геймером, желающим оптимизировать свою установку, или просто интересуетесь возможностями своей системы, знание скорости ОЗУ имеет важное значение. Это даже может помочь вам решить, пришло ли время для обновления. Помните, вы можете использовать диспетчер задач для быстрой проверки или командную строку, если вы предпочитаете более практичный подход. Не стесняйтесь исследовать другие инструменты и методы, чтобы получить наиболее точные показания. А если вы все еще не уверены или у вас есть вопросы, есть множество ресурсов и сообществ, которые помогут вам. Удачных вычислений!
Программы для Windows, мобильные приложения, игры - ВСЁ БЕСПЛАТНО, в нашем закрытом телеграмм канале - Подписывайтесь:)