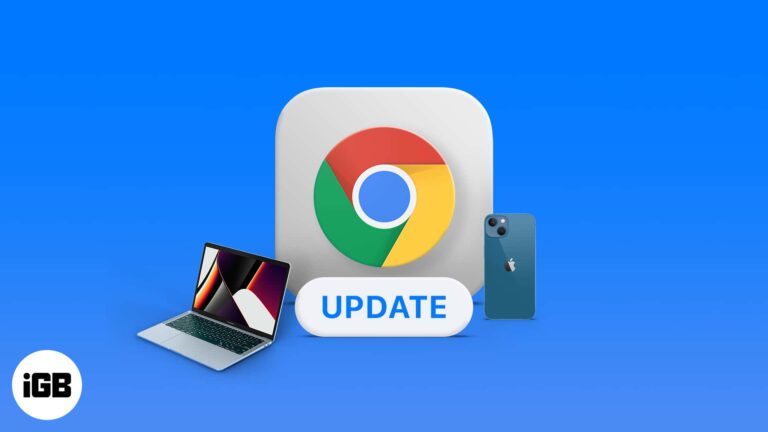Как проверить состояние аккумулятора ноутбука в Windows 11: подробное руководство
Проверка состояния аккумулятора ноутбука на Windows 11 — простая, но важная задача, которая позволит обеспечить бесперебойную работу устройства. Знание того, как работает аккумулятор, поможет вам предпринять необходимые действия для продления срока его службы. Подводя итог, вы будете использовать встроенный инструмент в Windows 11 для создания отчета о состоянии аккумулятора, который покажет, насколько хорошо работает ваш аккумулятор. Готовы погрузиться в тему? Давайте начнем!
Проверка состояния аккумулятора ноутбука на Windows 11
В этом разделе вы узнаете, как проверить состояние аккумулятора вашего ноутбука с помощью Windows 11. Выполнив эти шаги, вы создадите подробный отчет о состоянии аккумулятора, который предоставит вам сведения о производительности и емкости вашего аккумулятора.
Шаг 1: Откройте командную строку.
Сначала вам необходимо открыть командную строку с правами администратора.
Для этого введите «CMD» в строке поиска Windows, щелкните правой кнопкой мыши «Командная строка» и выберите «Запуск от имени администратора». Откроется окно, в котором вы можете вводить и выполнять команды.
Программы для Windows, мобильные приложения, игры - ВСЁ БЕСПЛАТНО, в нашем закрытом телеграмм канале - Подписывайтесь:)
Шаг 2: Создание отчета о состоянии батареи
В открытой командной строке введите команду: powercfg /batteryreport, затем нажмите Enter.
Эта команда сообщает Windows о необходимости сгенерировать отчет о состоянии батареи и сохранить его в виде HTML-файла на вашем компьютере. Файл обычно сохраняется в вашей пользовательской папке.
Шаг 3: Найдите отчет о состоянии батареи
Затем найдите файл отчета о состоянии батареи, который сохранен как battery-report.html в вашей пользовательской папке.
Откройте File Explorer и перейдите в C:Users(YourUsername), чтобы найти файл. Как только вы его найдете, дважды щелкните, чтобы открыть его в веб-браузере.
Шаг 4: Просмотрите отчет о состоянии батареи
Откройте HTML-файл, чтобы просмотреть подробную информацию о состоянии вашего аккумулятора.
Отчет включает в себя такие разделы, как «Установленные батареи», «Недавнее использование» и «История емкости батареи», которые предоставляют исчерпывающую информацию о производительности вашей батареи.
Шаг 5: Интерпретация данных
Изучите ключевые показатели в отчете о состоянии аккумулятора, чтобы оценить его состояние.
Найдите значения «Design Capacity» и «Full Charge Capacity». Если значение Full Charge Capacity значительно ниже значения Design Capacity, возможно, пришло время подумать о замене аккумулятора.
После выполнения этих шагов вы получите подробный отчет о состоянии аккумулятора вашего ноутбука. Эта информация может помочь вам принять обоснованные решения о том, как управлять использованием аккумулятора и когда следует рассмотреть замену.
Советы по проверке состояния аккумулятора ноутбука на Windows 11
- Регулярные проверки: Возьмите за привычку проверять состояние аккумулятора каждые несколько месяцев, чтобы быть в курсе его состояния.
- Схемы электропитания: Используйте сбалансированный или энергосберегающий режимы, чтобы продлить срок службы батареи.
- Калибровка: Время от времени давайте аккумулятору полностью разрядиться, а затем заряжайте его для повторной калибровки.
- Температура: Держите ноутбук в прохладном месте, так как высокие температуры могут сократить срок службы аккумулятора.
- Обновления: Для оптимальной производительности убедитесь, что ваша операционная система и драйверы обновлены.
Часто задаваемые вопросы
Что такое командная строка?
Командная строка — это программа с интерфейсом командной строки в Windows, которая позволяет выполнять команды для выполнения определенных задач.
Почему мой аккумулятор разряжается так быстро?
Разрядка аккумулятора может быть вызвана несколькими факторами, включая высокую яркость экрана, запуск нескольких приложений и плохое состояние аккумулятора.
Могу ли я заменить аккумулятор ноутбука?
Да, большинство аккумуляторов ноутбуков можно заменить, но процесс зависит от модели. Проверьте рекомендации производителя.
Как узнать, что аккумулятор необходимо заменить?
Если полная зарядная емкость вашего аккумулятора значительно ниже его расчетной емкости или он плохо держит заряд, возможно, пришло время его заменить.
Безопасно ли использовать стороннее программное обеспечение для проверки состояния аккумулятора?
Хотя некоторое стороннее программное обеспечение может быть полезным, безопаснее использовать встроенные инструменты Windows, чтобы избежать потенциальных рисков безопасности.
Краткое содержание
- Откройте командную строку от имени администратора.
- Создайте отчет о состоянии батареи, введя powercfg /batteryreport.
- Найдите файл battery-report.html в вашей пользовательской папке.
- Откройте и просмотрите отчет о состоянии батареи.
- Интерпретируйте ключевые показатели, такие как проектная мощность и полная зарядная емкость.
Заключение
Знание того, как проверить состояние батареи вашего ноутбука на Windows 11, необходимо для поддержания долговечности вашего устройства. Регулярно контролируя состояние батареи, вы можете обнаружить потенциальные проблемы на ранней стадии и принять меры по их смягчению. Будь то настройка параметров питания или планирование замены батареи, информированность дает вам контроль.
Для дальнейшего чтения изучите другие способы оптимизации производительности вашего ноутбука, такие как управление автозагрузкой программ и использование режимов экономии заряда батареи. Всегда обновляйте свою систему и рассмотрите возможность периодических проверок, чтобы убедиться, что все работает гладко. Так почему бы не потратить несколько минут сейчас, чтобы проверить состояние батареи и увидеть, где вы находитесь? Ваш ноутбук будет вам благодарен!
Программы для Windows, мобильные приложения, игры - ВСЁ БЕСПЛАТНО, в нашем закрытом телеграмм канале - Подписывайтесь:)