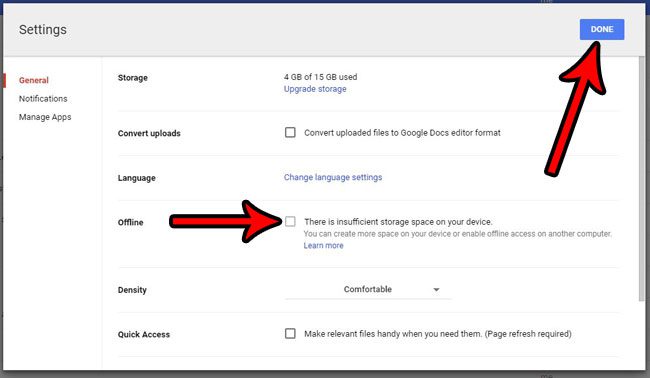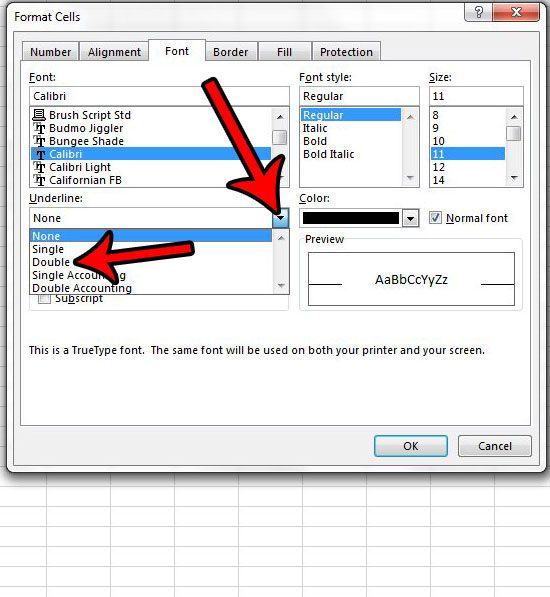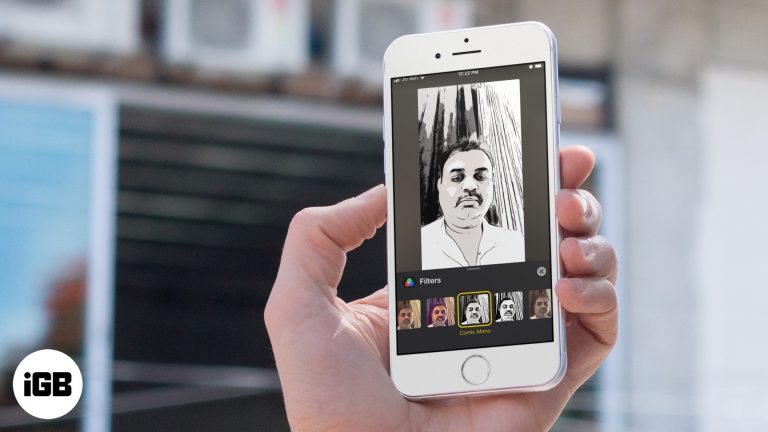Как проверить состояние аккумулятора в Windows 11: подробное руководство
Хотите узнать, как держится аккумулятор вашего ноутбука? Windows 11 позволяет легко проверить состояние аккумулятора. Всего за несколько шагов вы можете увидеть подробную информацию об использовании аккумулятора, его емкости и многом другом. Следуйте инструкциям, чтобы убедиться, что ваше устройство работает наилучшим образом.
Пошаговое руководство: просмотр состояния аккумулятора в Windows 11
В этом разделе мы расскажем вам, как проверить состояние аккумулятора вашего ноутбука на устройстве с Windows 11. Это поможет вам оценить производительность и долговечность аккумулятора.
Шаг 1: Откройте командную строку.
Чтобы начать, нажмите клавишу Windows, введите «Командная строка» и выберите «Запуск от имени администратора».
Вы увидите всплывающее черное окно. Здесь вы вводите команду для создания отчета о батарее.
Программы для Windows, мобильные приложения, игры - ВСЁ БЕСПЛАТНО, в нашем закрытом телеграмм канале - Подписывайтесь:)
Шаг 2: Введите команду отчета о состоянии батареи
Введите «powercfg /batteryreport» и нажмите Enter.
Эта команда сообщает Windows о необходимости создать подробный отчет о состоянии аккумулятора и сохранить его на компьютере.
Шаг 3: Найдите отчет о состоянии батареи
После выполнения команды вы увидите сообщение с путем к файлу, в котором сохранен отчет. Обычно это ваш пользовательский каталог.
Перейдите по указанному пути к файлу, и вы найдете файл с именем «battery-report.html».
Шаг 4: Откройте отчет
Дважды щелкните файл «battery-report.html», чтобы открыть его в веб-браузере.
Этот отчет содержит различные разделы, включая использование батареи, историю емкости и оценку срока службы батареи.
Шаг 5: Проверьте информацию о состоянии аккумулятора
Прокрутите отчет, чтобы найти необходимую информацию о состоянии вашего аккумулятора.
Найдите разделы, такие как «История емкости аккумулятора», чтобы увидеть, как емкость вашего аккумулятора менялась с течением времени.
После выполнения этих шагов вы получите подробную информацию о состоянии аккумулятора, что поможет вам принимать обоснованные решения относительно использования и обслуживания вашего устройства.
Советы по проверке состояния аккумулятора в Windows 11
- Регулярно создавайте отчет о состоянии аккумулятора, чтобы отслеживать любые изменения в его работе.
- Сравните текущую емкость полного заряда с расчетной емкостью, чтобы узнать, насколько изношена ваша батарея.
- Обратите внимание на раздел «Использование аккумулятора», чтобы определить приложения или процессы, которые быстро разряжают аккумулятор.
- Если состояние аккумулятора плохое, рассмотрите такие варианты, как повторная калибровка аккумулятора или его замена.
- Используйте энергосберегающие режимы и настройки, чтобы продлить срок службы аккумулятора и уменьшить износ.
Часто задаваемые вопросы
Как часто следует проверять состояние аккумулятора?
Рекомендуется проверять состояние аккумулятора каждые несколько месяцев или если вы заметили, что срок его службы сокращается.
Могу ли я улучшить состояние аккумулятора?
Хотя восстановить утраченную емкость невозможно, можно продлить срок службы аккумулятора, используя настройки энергосбережения и избегая экстремальных температур.
Какой процент работоспособности аккумулятора считается хорошим?
Обычно процент работоспособности батареи выше 80% считается хорошим. Ниже этого значения вы можете начать замечать значительное сокращение срока службы батареи.
Есть ли в Windows 11 встроенная диагностика аккумулятора?
Да, в Windows 11 есть встроенные инструменты, такие как команда отчета о состоянии аккумулятора, которые предоставляют подробную диагностику состояния аккумулятора.
Что делать, если в отчете о состоянии аккумулятора обнаружены проблемы?
Если в отчете указаны проблемы, рассмотрите возможность повторной калибровки аккумулятора или обратитесь к специалисту для возможной замены аккумулятора.
Краткое содержание
- Шаг 1: Откройте командную строку.
- Шаг 2: Введите команду отчета о состоянии батареи.
- Шаг 3: Найдите отчет о состоянии батареи.
- Шаг 4: Откройте отчет.
- Шаг 5: Проверьте информацию о состоянии аккумулятора.
Заключение
Проверка состояния аккумулятора в Windows 11 — это простой процесс, который может предоставить ценную информацию о производительности вашего устройства. Выполнив шаги, описанные выше, вы можете создать подробный отчет о состоянии аккумулятора, который поможет вам контролировать состояние аккумулятора с течением времени. Регулярная проверка этого отчета может предупредить вас о любых потенциальных проблемах до того, как они станут критическими.
Для дальнейшего чтения рассмотрите возможность изучения документации Microsoft по управлению аккумулятором или сторонних приложений, которые предлагают дополнительную диагностику аккумулятора. Отслеживание состояния аккумулятора может гарантировать, что ваш ноутбук останется надежным и эффективным.
Так что не ждите, пока ваша батарея начнет подводить вас в самый неподходящий момент — действуйте сейчас, чтобы опередить любые проблемы. Будьте проактивны в отношении здоровья вашего устройства, и оно будет служить вам верой и правдой долгие годы.
Программы для Windows, мобильные приложения, игры - ВСЁ БЕСПЛАТНО, в нашем закрытом телеграмм канале - Подписывайтесь:)