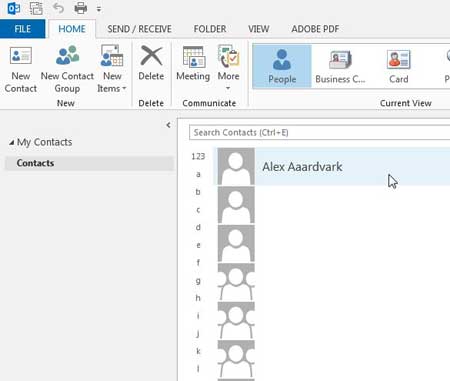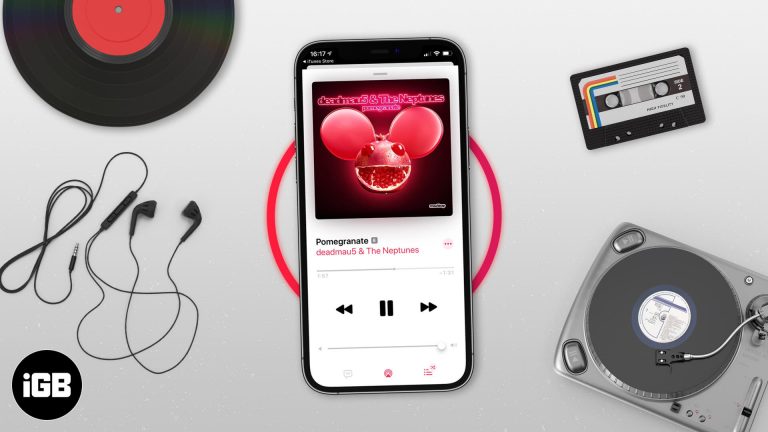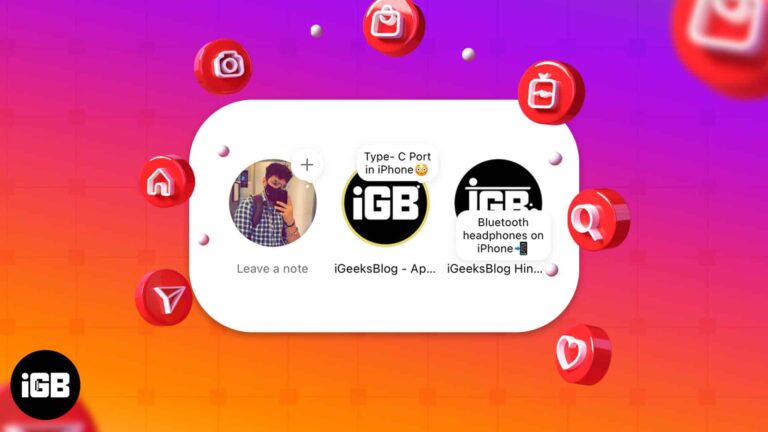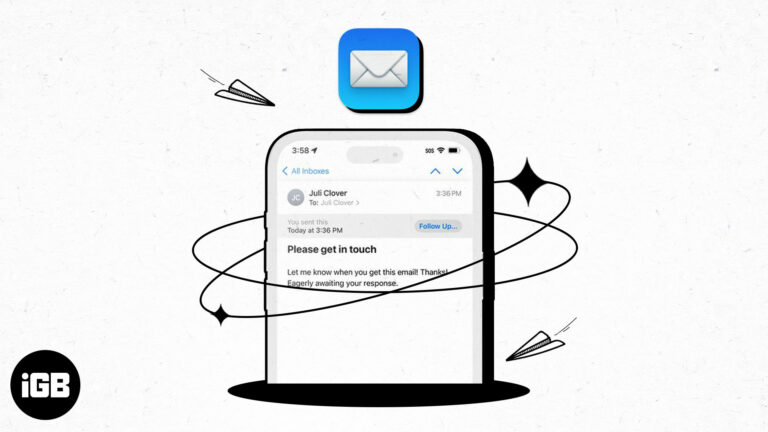Как проверить состояние аккумулятора в Windows 11: пошаговое руководство
Проверка состояния батареи в Windows 11 — это простой процесс, который дает ценную информацию о состоянии батареи вашего ноутбука. В двух словах, вам нужно создать отчет о батарее с помощью командной строки. Этот отчет содержит все детали, от емкости батареи до статистики использования.
Пошаговое руководство: проверка состояния аккумулятора в Windows 11
В этом разделе мы расскажем вам, как проверить состояние аккумулятора в Windows 11. По завершении этих шагов у вас под рукой будет подробный отчет о состоянии аккумулятора.
Шаг 1: Откройте командную строку.
Откройте командную строку, выполнив поиск в меню «Пуск» и выбрав «Запуск от имени администратора».
Когда вы запускаете командную строку как администратор, она дает вам необходимые разрешения для выполнения команд системного уровня. Не волнуйтесь, вы ничего не сломаете, следуя этим шагам.
Программы для Windows, мобильные приложения, игры - ВСЁ БЕСПЛАТНО, в нашем закрытом телеграмм канале - Подписывайтесь:)
Шаг 2: Введите команду отчета о состоянии батареи
В окне командной строки введите powercfg /batteryreport и нажмите Enter.
Эта команда сообщает вашему компьютеру о необходимости создания подробного отчета о состоянии батареи и сохранения его в вашей системе. Отчет представляет собой комплексный документ, охватывающий различные аспекты состояния вашей батареи.
Шаг 3: Найдите отчет о состоянии батареи
После выполнения команды командная строка покажет путь к файлу, в котором сохранен отчет о батарее. Обычно он сохраняется в папке C:WindowsSystem32.
Переход к указанному пути файла позволяет получить доступ к отчету о батарее. Вы можете скопировать и вставить этот путь в Проводник, чтобы быстро найти отчет.
Шаг 4: Откройте отчет о состоянии батареи
Откройте отчет, дважды щелкнув по нему. Он откроется в вашем веб-браузере по умолчанию.
Открытие отчета в веб-браузере облегчает чтение. Отчет включает в себя такие разделы, как использование батареи, история и емкость, предоставляя полный обзор состояния вашей батареи.
Шаг 5: Проанализируйте отчет о состоянии батареи
Просмотрите разделы отчета о состоянии аккумулятора, чтобы оценить его общее состояние.
Отчет содержит важную информацию, такую как расчетная емкость и текущая емкость полного заряда, что поможет вам определить, насколько со временем ухудшились характеристики вашего аккумулятора.
После выполнения этих шагов вы получите детальное представление о состоянии вашего аккумулятора. Эта информация может помочь вам решить, пришло ли время для нового аккумулятора или вам нужно изменить привычки использования, чтобы продлить срок службы аккумулятора.
Советы по проверке состояния аккумулятора в Windows 11
- Обязательно запускайте командную строку от имени администратора, чтобы избежать проблем с разрешениями.
- Сохраните файл отчета о состоянии батареи в легкодоступном месте для дальнейшего использования.
- Сравните «Расчетную емкость» и «Емкость при полной зарядке», чтобы оценить износ аккумулятора.
- Периодически проверяйте отчет, чтобы отслеживать изменения состояния аккумулятора с течением времени.
- Используйте раздел «Использование аккумулятора», чтобы определить приложения или процессы, которые быстро разряжают аккумулятор.
Часто задаваемые вопросы
Как открыть командную строку от имени администратора?
Щелкните правой кнопкой мыши меню «Пуск», выберите «Терминал Windows (администратор)» или найдите «cmd» в меню «Пуск», затем щелкните правой кнопкой мыши командную строку и выберите «Запуск от имени администратора».
Можно ли проверить состояние аккумулятора без использования командной строки?
Нет, для создания отчета о состоянии батареи требуется использование командной строки с правами администратора.
Как часто следует проверять состояние аккумулятора?
Рекомендуется проверять состояние аккумулятора каждые несколько месяцев или когда вы замечаете существенное снижение его производительности.
Что означают «Проектная мощность» и «Полная зарядная мощность»?
«Design Capacity» — это первоначальная емкость вашего аккумулятора, когда он был новым. «Full Charge Capacity» — это текущий максимальный заряд, который может удерживать ваш аккумулятор. Сравнение этих двух показателей может показать, насколько деградировала ваша батарея.
Может ли неисправная батарея повлиять на производительность моего ноутбука?
Да, изношенная батарея может привести к снижению производительности, неожиданным отключениям и сокращению срока службы батареи между зарядками.
Краткое содержание
- Откройте командную строку от имени администратора.
- Введите powercfg /batteryreport и нажмите Enter.
- Найдите файл отчета о состоянии батареи.
- Откройте отчет в веб-браузере.
- Проанализируйте отчет о состоянии батареи.
Заключение
Проверка состояния батареи в Windows 11 — это пустяк, если знать шаги. Создавая подробный отчет о батарее, вы получаете комплексное представление о состоянии батареи, включая ее емкость и статистику использования. Эта информация имеет решающее значение для определения того, работает ли ваша батарея оптимально или пора подумать о замене.
Регулярная проверка состояния аккумулятора может помочь вам обнаружить проблемы на ранней стадии и поддерживать производительность вашего ноутбука. Независимо от того, являетесь ли вы активным пользователем или просто используете ноутбук для повседневных задач, понимание состояния аккумулятора может улучшить ваш общий пользовательский опыт.
Для дальнейшего чтения рассмотрите возможность оптимизации производительности аккумулятора или ознакомьтесь с советами по экономии заряда аккумулятора для Windows 11. Удачной работы на компьютере!
Программы для Windows, мобильные приложения, игры - ВСЁ БЕСПЛАТНО, в нашем закрытом телеграмм канале - Подписывайтесь:)