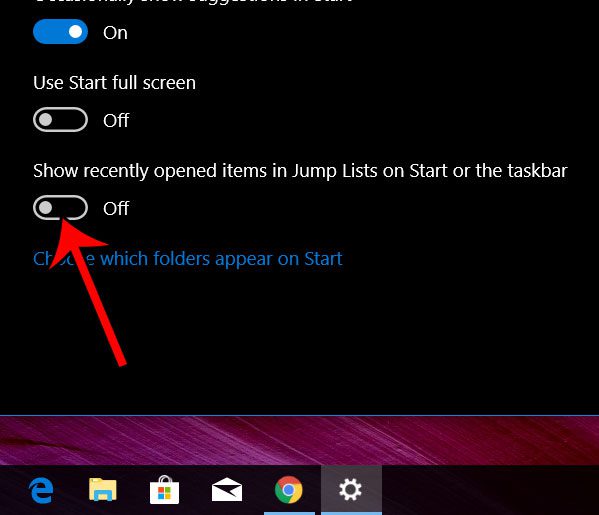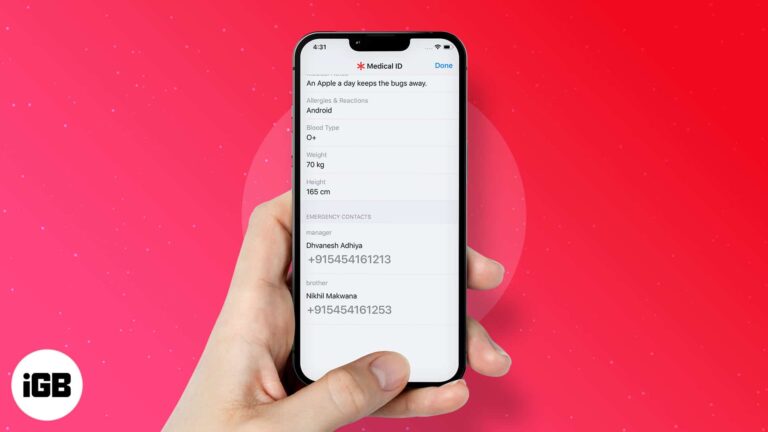Как проверить состояние SSD в Windows 10: пошаговое руководство
Наблюдение за состоянием вашего SSD в Windows 10 имеет решающее значение для обеспечения бесперебойной работы вашей системы и предотвращения потери данных. Используя встроенные инструменты и стороннее программное обеспечение, вы можете быстро оценить состояние вашего SSD. Это руководство покажет вам шаг за шагом, как выполнить этот процесс.
Как проверить работоспособность SSD Windows 10
Прежде чем погрузиться в шаги, давайте разберемся, чего мы достигнем. Проверка работоспособности вашего SSD включает в себя мониторинг его производительности, выявление любых потенциальных ошибок и оценку его общего состояния. Мы воспользуемся встроенными инструментами Windows 10 и немного стороннего программного обеспечения, чтобы получить полную картину.
Шаг 1: Откройте командную строку от имени администратора.
Сначала откройте командную строку с правами администратора.
Для этого введите «cmd» в строке поиска, щелкните правой кнопкой мыши командную строку и выберите «Запуск от имени администратора».
Программы для Windows, мобильные приложения, игры - ВСЁ БЕСПЛАТНО, в нашем закрытом телеграмм канале - Подписывайтесь:)
Шаг 2: Используйте инструмент WMIC
Введите «wmic diskdrive get status» и нажмите Enter.
Инструментарий управления Windows (WMIC) выполнит быструю проверку состояния вашего SSD-накопителя, указав, все ли в порядке или есть проблемы.
Шаг 3: Проверьте с помощью встроенных инструментов Windows 10
Перейдите в «Настройки» > «Система» > «Хранилище» > «Оптимизировать диски».
Нажмите на свой SSD и выберите «Анализ». Этот инструмент больше предназначен для дефрагментации, но может дать быструю оценку производительности SSD.
Шаг 4: Установите сторонний инструмент
Загрузите и установите надежный инструмент мониторинга состояния SSD, например CrystalDiskInfo.
Сторонние инструменты предоставляют подробную информацию о вашем SSD, включая температуру, скорость чтения/записи и частоту ошибок.
Шаг 5: Откройте сторонний инструмент
Откройте установленный инструмент и перейдите в раздел «Здоровье».
Здесь вы найдете подробные показатели состояния вашего SSD-накопителя, которые помогут вам диагностировать любые потенциальные проблемы.
Шаг 6: Просмотрите данные
Внимательно изучите данные, предоставленные сторонним инструментом.
Обращайте внимание на любые признаки проблем, такие как высокий уровень ошибок или необычно низкие показатели производительности.
После выполнения этих шагов у вас будет полное представление о состоянии вашего SSD. Если ваш SSD работает правильно, он должен показывать статус «Good» или аналогичный как во встроенных инструментах, так и в стороннем программном обеспечении.
Советы по проверке работоспособности SSD Windows 10
- Регулярно проверяйте состояние вашего SSD-накопителя, чтобы выявлять проблемы на ранних стадиях.
- Для тщательной проверки используйте как встроенные инструменты, так и стороннее программное обеспечение.
- Регулярно обновляйте прошивку SSD-накопителя для повышения его производительности и надежности.
- Регулярно создавайте резервные копии важных данных, чтобы предотвратить их потерю.
- Не заполняйте SSD-накопитель полностью, так как это может привести к снижению производительности.
Часто задаваемые вопросы
Как часто следует проверять состояние SSD-накопителя?
В идеале следует проверять состояние SSD-накопителя каждые несколько месяцев, чтобы убедиться в его бесперебойной работе.
Достаточно ли встроенных инструментов для проверки работоспособности SSD?
Встроенные инструменты обеспечивают быструю проверку, но стороннее программное обеспечение предлагает более подробную информацию.
Можно ли отремонтировать неисправный SSD?
В большинстве случаев неисправный SSD-накопитель следует заменить, чтобы избежать потери данных.
Каковы признаки выхода из строя моего SSD-накопителя?
К распространенным признакам относятся низкая производительность, частые сбои и сообщения об ошибках.
Безопасно ли использовать стороннее программное обеспечение для проверки работоспособности SSD?
Да, при условии использования надежного программного обеспечения из надежных источников.
Краткое содержание
- Откройте командную строку от имени администратора.
- Используйте инструмент WMIC.
- Проверьте с помощью встроенных инструментов Windows 10.
- Установите сторонний инструмент.
- Откройте сторонний инструмент.
- Просмотрите данные.
Заключение
Проверка состояния вашего SSD в Windows 10 является важной частью поддержания общей производительности и долговечности вашей системы. Используя комбинацию встроенных инструментов и стороннего программного обеспечения, вы можете гарантировать, что ваш SSD в хорошем состоянии, выявляя любые потенциальные проблемы до того, как они станут серьезными. Регулярный мониторинг, обновления прошивки и резервное копирование данных имеют большое значение для сохранения состояния вашего SSD.
Если вы заметили какие-либо признаки проблем, такие как снижение производительности или частые ошибки, не игнорируйте их. Проактивный подход сэкономит вам время и избавит от головной боли в будущем. Поэтому возьмите за привычку периодически проверять состояние вашего SSD и поддерживайте оптимальную работу вашей системы. Для дальнейшего чтения рассмотрите возможность изучения более продвинутых инструментов диагностики SSD или изучения передовых методов обслуживания SSD.
Программы для Windows, мобильные приложения, игры - ВСЁ БЕСПЛАТНО, в нашем закрытом телеграмм канале - Подписывайтесь:)