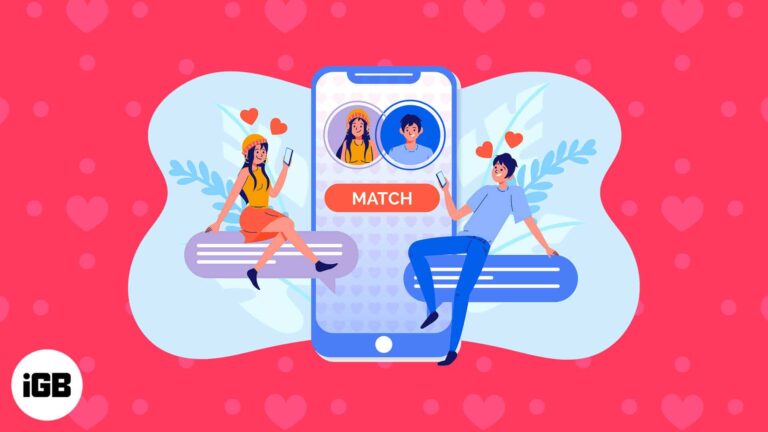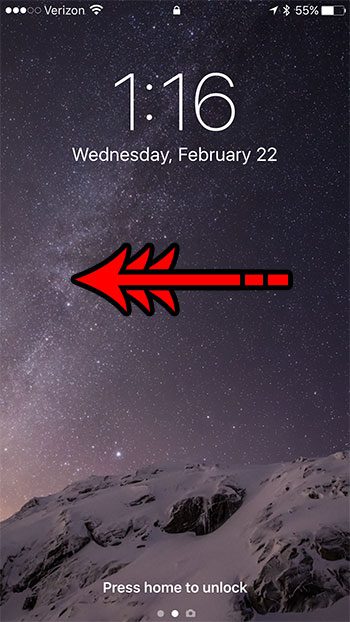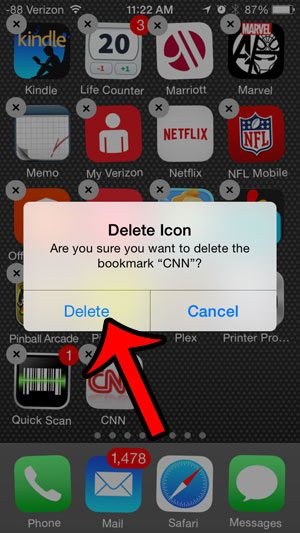Как проверить SSD на ноутбуке с Windows 11: пошаговое руководство
Хотите узнать, как проверить SSD на вашем ноутбуке с Windows 11? Это простой процесс, включающий проверку работоспособности, емкости и типа вашего твердотельного накопителя (SSD). Это руководство проведет вас через него шаг за шагом, используя простые инструкции, которым может следовать каждый. Вы также найдете советы, часто задаваемые вопросы и краткое резюме, чтобы сделать все еще проще.
Как проверить SSD на ноутбуке Windows 11
В шагах ниже мы рассмотрим различные методы проверки работоспособности, емкости и типа вашего SSD в Windows 11. Таким образом, вы можете быть уверены, что ваш SSD работает гладко и имеет достаточно места для ваших нужд. К концу вы сможете легко следить за своим SSD.
Шаг 1: Откройте проводник.
Откройте проводник, нажав клавиши Windows + E.
File Explorer — это центр навигации по вашим файлам и дискам. Здесь вы можете легко увидеть, сколько места доступно на вашем SSD.
Программы для Windows, мобильные приложения, игры - ВСЁ БЕСПЛАТНО, в нашем закрытом телеграмм канале - Подписывайтесь:)
Шаг 2: Проверьте емкость диска
Нажмите «Этот ПК», чтобы просмотреть все ваши диски. Ваш SSD будет указан в разделе «Устройства и диски».
Здесь вы найдете общую емкость и оставшееся свободное место на вашем SSD. Этот быстрый взгляд поможет вам узнать, заканчивается ли у вас место.
Шаг 3: Доступ к управлению дисками
Щелкните правой кнопкой мыши кнопку «Пуск» и выберите «Управление дисками».
Disk Management обеспечивает более подробный обзор ваших дисков, включая разделы и файловые системы. Это отличный инструмент для комплексного обзора вашего SSD.
Шаг 4: Просмотр состояния SSD с помощью диспетчера задач
Нажмите Ctrl + Shift + Esc, чтобы открыть диспетчер задач. Перейдите на вкладку «Производительность» и щелкните на вашем SSD.
Диспетчер задач показывает данные о производительности вашего SSD в реальном времени, включая скорость чтения/записи и процент использования. Это полезно для наблюдения за состоянием вашего SSD.
Шаг 5: Используйте сторонний инструмент
Загрузите и установите сторонний инструмент проверки состояния SSD, например CrystalDiskInfo.
Эти инструменты предоставляют подробную информацию о состоянии вашего SSD, например, о температуре и уровне износа. Они могут предупредить вас о потенциальных проблемах до того, как они станут серьезными.
После выполнения этих шагов у вас будет четкое понимание состояния вашего SSD. Вы сможете выявлять проблемы на ранних стадиях и эффективно управлять хранилищем.
Советы по проверке SSD на ноутбуке с Windows 11
- Обновляйте прошивку SSD. Производители часто выпускают обновления, которые могут повысить производительность и надежность.
- Регулярно очищайте ненужные файлы, чтобы освободить место. Перегрузка SSD может замедлить его работу.
- Резервное копирование важных данных. Даже исправный SSD может неожиданно выйти из строя.
- Используйте специальные инструменты SSD для детальной проверки работоспособности. Они предоставляют больше информации, чем встроенные инструменты Windows.
- Следите за температурой вашего SSD. Перегрев может привести к проблемам с производительностью и сократить срок службы вашего диска.
Часто задаваемые вопросы
Как узнать, какой накопитель у моего ноутбука — SSD или HDD?
Откройте диспетчер задач, перейдите на вкладку «Производительность» и посмотрите тип диска, указанный в разделе «Диск».
Можно ли проверить работоспособность SSD без стороннего программного обеспечения?
Да, диспетчер задач и управление дисками в Windows 11 предоставляют основную информацию о работоспособности.
Каков срок службы SSD?
Обычно срок службы твердотельных накопителей составляет около 5–7 лет, но этот срок может варьироваться в зависимости от интенсивности использования и модели.
Как обновить прошивку SSD?
Посетите веб-сайт производителя для получения обновлений прошивки и инструкций.
Нормально ли, что SSD-накопитель нагревается?
Хотя некоторое тепло является нормой, постоянно высокие температуры могут указывать на проблему. Используйте инструмент мониторинга, чтобы следить за этим.
Краткое изложение шагов по проверке SSD на ноутбуке с Windows 11
- Откройте Проводник с помощью сочетания клавиш Windows + E.
- Проверьте емкость диска в разделе «Этот компьютер».
- Щелкните правой кнопкой мыши «Пуск», выберите «Управление дисками».
- Откройте диспетчер задач с помощью Ctrl + Shift + Esc, перейдите на вкладку «Производительность».
- Для получения подробной информации о состоянии используйте сторонний инструмент, например CrystalDiskInfo.
Заключение
Наблюдение за SSD в Windows 11 имеет решающее значение для поддержания производительности и долговечности вашего ноутбука. Регулярно проверяя его работоспособность, емкость и производительность, вы можете обнаружить потенциальные проблемы на ранней стадии и обеспечить бесперебойную работу вашего накопителя. Независимо от того, используете ли вы встроенные инструменты или сторонние приложения, шаги просты и доступны каждому.
Для дальнейшего чтения рассмотрите возможность изучения более подробных советов по обслуживанию SSD или изучения особенностей вашей модели SSD. Помните, профилактика лучше лечения — регулярный мониторинг может избавить вас от множества головных болей в будущем. Теперь, когда вы знаете, как проверить свой SSD, почему бы не попробовать и не убедиться, что все работает как надо?
Программы для Windows, мобильные приложения, игры - ВСЁ БЕСПЛАТНО, в нашем закрытом телеграмм канале - Подписывайтесь:)