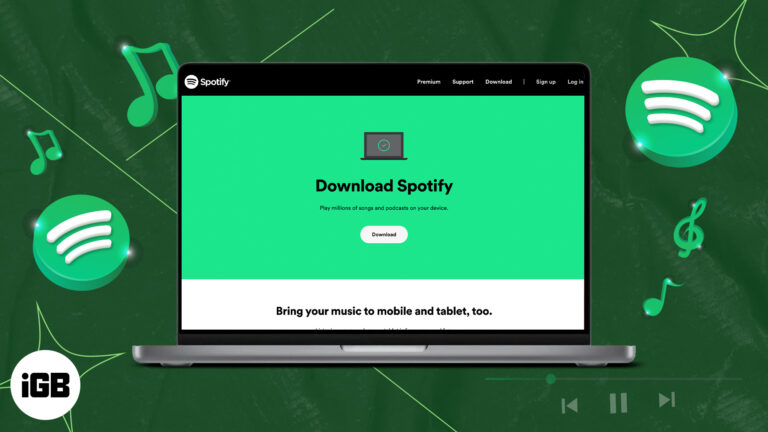Как проверить SSD в Windows 10: пошаговое руководство для пользователей
Проверка вашего SSD на Windows 10 — это жизненно важная задача, если вы хотите поддерживать работоспособность и производительность вашего компьютера. Выполнив несколько простых шагов, вы сможете быстро оценить состояние и эффективность вашего SSD. Вот краткое руководство, которое поможет вам в этом процессе.
Как проверить SSD на Windows 10
Проверка работоспособности и производительности вашего SSD на Windows 10 может помочь вам выявить любые существующие или потенциальные проблемы. Выполнение этих простых шагов позволит вам эффективно контролировать и обслуживать ваш SSD.
Шаг 1: Откройте меню «Пуск».
Нажмите на меню «Пуск» в левом нижнем углу экрана.
Меню «Пуск» — это шлюз ко всем приложениям и настройкам вашего компьютера. Доступ к нему — первый шаг к проверке вашего SSD.
Программы для Windows, мобильные приложения, игры - ВСЁ БЕСПЛАТНО, в нашем закрытом телеграмм канале - Подписывайтесь:)
Шаг 2: Введите «Диспетчер задач»
В строке поиска введите «Диспетчер задач» и нажмите Enter.
Диспетчер задач — мощный инструмент, позволяющий контролировать производительность вашего компьютера, включая использование SSD-накопителя.
Шаг 3: Нажмите на вкладку «Производительность».
После открытия окна диспетчера задач перейдите на вкладку «Производительность».
Вкладка «Производительность» предоставляет обзор использования ЦП, памяти, диска и сети вашей системы. Здесь вы можете получить представление о текущем состоянии вашего SSD.
Шаг 4: Выберите «Диск»
На вкладке «Производительность» выберите «Диск», чтобы просмотреть подробную информацию о вашем SSD.
В этом разделе отображаются важные статистические данные, такие как скорость чтения/записи, активность диска и емкость, которые помогут вам оценить производительность вашего SSD-накопителя.
Шаг 5: Используйте стороннее программное обеспечение
Для более глубокого анализа загрузите и установите сторонний инструмент проверки работоспособности SSD.
Такие программы, как CrystalDiskInfo и SSDLife, предлагают расширенную диагностику и могут дать вам более полное представление о состоянии и долговечности вашего SSD-накопителя.
Выполнение этих шагов предоставит вам моментальный снимок производительности и работоспособности вашего SSD. Регулярная проверка SSD помогает обнаружить потенциальные проблемы на ранней стадии, гарантируя бесперебойную работу вашей системы.
Советы по проверке SSD в Windows 10
- Регулярно обновляйте драйверы: Убедитесь, что драйверы вашего SSD-накопителя всегда обновлены, чтобы получать точные показатели производительности.
- Используйте надежное программное обеспечение: Всегда выбирайте известные инструменты проверки работоспособности SSD, чтобы избежать неточных результатов или потенциального вредоносного ПО.
- Регулярно проверяйте: Регулярные проверки помогут вам обнаружить проблемы до того, как они перерастут в серьезные.
- Резервные данные: Всегда создавайте резервные копии важных данных перед запуском любой диагностики.
- Понимание показателей: Узнайте, что означают различные показатели, чтобы лучше интерпретировать результаты.
Часто задаваемые вопросы
Что такое SSD?
SSD (твердотельный накопитель) — это тип устройства хранения данных, использующего флэш-память. Он быстрее и надежнее традиционных жестких дисков.
Зачем мне проверять состояние SSD-накопителя?
Регулярная проверка состояния вашего SSD-накопителя поможет вам выявить потенциальные проблемы на ранней стадии, гарантируя эффективную работу системы и предотвращая потерю данных.
Могу ли я использовать встроенные инструменты Windows для проверки моего SSD?
Да, диспетчер задач Windows предоставляет базовую информацию о производительности вашего SSD. Однако для более подробной информации рекомендуется использовать сторонние инструменты.
Как часто следует проверять SSD-накопитель?
Рекомендуется проверять SSD-накопитель не реже одного раза в месяц, чтобы убедиться в его оптимальной работе.
Что делать, если мой SSD-накопитель показал признаки неисправности?
Если на вашем SSD-накопителе появились признаки неисправности, немедленно создайте резервную копию данных и рассмотрите возможность замены накопителя, чтобы избежать потери данных.
Краткое содержание
- Откройте меню «Пуск».
- Введите «Диспетчер задач».
- Нажмите на вкладку «Производительность».
- Выберите «Диск».
- Используйте стороннее программное обеспечение.
Заключение
Проверка вашего SSD на Windows 10 — это не просто разовая задача, это постоянная практика, которая гарантирует, что ваш компьютер будет в отличной форме. Выполняя шаги, описанные выше, вы можете следить за производительностью и состоянием вашего SSD, гарантируя, что он будет служить вам долгие годы.
Регулярный мониторинг в сочетании с использованием надежных сторонних инструментов может помочь вам обнаружить проблемы на ранней стадии и принять корректирующие меры до их обострения. Помните, что хорошо обслуживаемый SSD обеспечивает более плавную и быструю работу компьютера.
Поэтому уделите время регулярной проверке SSD. Это небольшая инвестиция вашего времени, которая может избавить вас от потенциальных проблем в будущем. Удачной работы с компьютером!
Программы для Windows, мобильные приложения, игры - ВСЁ БЕСПЛАТНО, в нашем закрытом телеграмм канале - Подписывайтесь:)