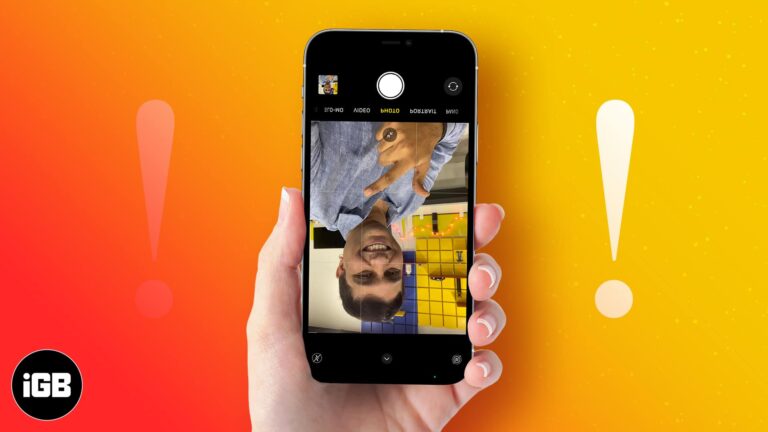Как проверить температуру ноутбука с Windows 11: объяснение простых методов
Чтобы проверить температуру вашего ноутбука под управлением Windows 11, вы можете использовать встроенные инструменты или стороннее программное обеспечение. В этом руководстве вы познакомитесь с обоими подходами, помогая обеспечить эффективную работу вашего ноутбука и предотвратить проблемы с перегревом.
Пошаговое руководство по проверке температуры ноутбука на Windows 11
В этом разделе вы узнаете, как проверить температуру вашего ноутбука. Независимо от того, используете ли вы встроенные инструменты или загружаете стороннее программное обеспечение, эти шаги помогут вам контролировать производительность вашего ноутбука.
Шаг 1. Загрузите инструмент мониторинга температуры
Для начала вам необходимо загрузить надежный инструмент мониторинга температуры, такой как HWMonitor или Core Temp.
Эти инструменты предназначены для предоставления подробной информации о вашем оборудовании, включая показания температуры. Просто посетите их веб-сайты и загрузите установочные файлы.
Программы для Windows, мобильные приложения, игры - ВСЁ БЕСПЛАТНО, в нашем закрытом телеграмм канале - Подписывайтесь:)
Шаг 2. Установите инструмент мониторинга температуры
Установите программное обеспечение, следуя инструкциям мастера установки на экране.
Большинство инструментов мониторинга температуры поставляются с простым процессом установки. Просто нажмите «Далее» несколько раз, и все готово!
Шаг 3. Откройте инструмент мониторинга температуры.
После установки откройте инструмент мониторинга температуры из меню «Пуск» или ярлыка на рабочем столе.
Открыв инструмент, вы увидите подробный интерфейс, показывающий различные показания температуры. Следите за температурой процессора и графического процессора, поскольку это наиболее важные компоненты, которые необходимо отслеживать.
Шаг 4. Найдите показания температуры процессора и графического процессора
В интерфейсе инструмента найдите разделы, в которых отображаются температуры процессора и графического процессора.
В этих разделах обычно отображается температура в градусах Цельсия или Фаренгейта. Запишите эти показания, поскольку они показывают, насколько нагреваются компоненты вашего ноутбука.
Шаг 5. Сравните показания температуры с безопасными диапазонами
Сравните показания температуры с безопасными рабочими диапазонами, которые обычно указаны в руководстве вашего ноутбука или на веб-сайте производителя.
Большинство процессоров и графических процессоров безопасны при температуре ниже 85 градусов по Цельсию. Если ваши показания выше, рассмотрите возможность принятия мер по охлаждению ноутбука, например, очистку вентиляторов или использование охлаждающей подставки.
Выполнив эти действия, вы получите четкое представление о температурном состоянии вашего ноутбука. Регулярный мониторинг может помочь вам обнаружить потенциальные проблемы до того, как они станут серьезными.
Советы по проверке температуры ноутбука в Windows 11
- Используйте надежное программное обеспечение: для получения точных показаний выбирайте известные инструменты, такие как HWMonitor, Core Temp или SpeedFan.
- Регулярный мониторинг: Периодически проверяйте температуру, особенно во время интенсивных задач, таких как игры или редактирование видео.
- Держите свой ноутбук в чистоте: Скопление пыли может привести к перегреву. Регулярно очищайте вентиляционные отверстия и вентиляторы ноутбука.
- Используйте охлаждающую подставку: Охлаждающая подставка помогает рассеивать тепло, сохраняя температуру под контролем во время интенсивного использования.
- Обновите свой BIOS: Иногда обновления BIOS могут улучшить управление температурой и вентилятором.
Часто задаваемые вопросы
Каков безопасный диапазон температур для моего ноутбука?
Обычно температура процессора должна оставаться ниже 85 градусов Цельсия. Если ваши показания постоянно выше, пришло время устранить неполадки.
Могу ли я проверить температуру моего ноутбука без стороннего программного обеспечения?
В Windows нет встроенной функции проверки температуры процессора или графического процессора. Для точных показаний вам понадобится стороннее программное обеспечение.
Как часто мне следует проверять температуру ноутбука?
Рекомендуется проверять температуру во время интенсивных задач и периодически, чтобы убедиться, что все работает гладко.
Что делать, если мой ноутбук перегревается?
Сначала очистите вентиляторы и вентиляционные отверстия. Если это не поможет, рассмотрите возможность использования охлаждающей подставки или профессиональной проверки аппаратных проблем.
Могут ли высокие температуры повредить мой ноутбук?
Да, постоянно высокие температуры могут сократить срок службы компонентов вашего ноутбука, что приведет к потенциальному отказу оборудования.
Краткое описание шагов
- Загрузите инструмент для мониторинга температуры.
- Установите инструмент.
- Откройте инструмент.
- Найдите показания температуры процессора и графического процессора.
- Сравните показания с безопасными диапазонами.
Заключение
Мониторинг температуры вашего ноутбука в Windows 11 жизненно важен для поддержания оптимальной производительности и предотвращения проблем с оборудованием. Используя надежные инструменты и следуя простым шагам, вы можете легко отслеживать температуру вашего ноутбука. Не забывайте принимать превентивные меры, такие как чистка ноутбука и использование охлаждающих подставок, чтобы обеспечить его бесперебойную работу.
Бдительное отношение к температуре вашего ноутбука может уберечь вас от дорогостоящего ремонта и продлить срок его службы. Не ждите, пока у вас возникнут проблемы с производительностью — начните контролировать температуру вашего ноутбука сегодня, чтобы обеспечить более здоровое и долговечное устройство. Удачных вычислений!
Программы для Windows, мобильные приложения, игры - ВСЁ БЕСПЛАТНО, в нашем закрытом телеграмм канале - Подписывайтесь:)