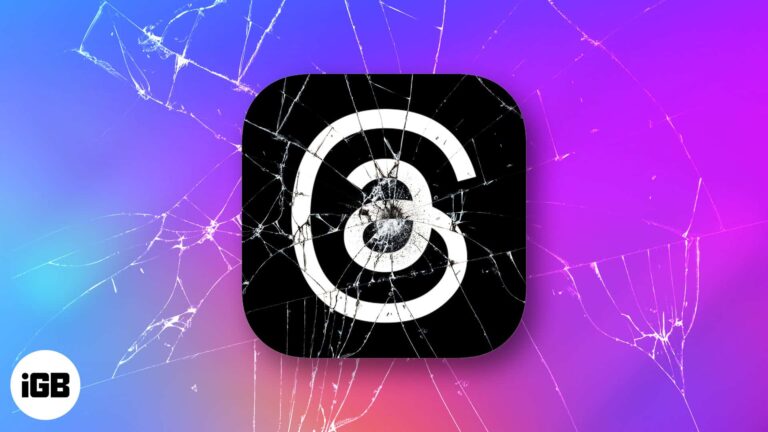Как проверить температуру ноутбука Windows 11: пошаговое руководство
Вы когда-нибудь задумывались, не перегревается ли ваш ноутбук? Что ж, проверить температуру ноутбука на Windows 11 проще, чем вы думаете. Выполнив несколько простых шагов, вы сможете следить за температурой ноутбука, чтобы убедиться, что он работает бесперебойно, и предотвратить возможные проблемы с перегревом. Давайте углубимся и узнаем, как это сделать!
Пошаговое руководство по проверке температуры ноутбука на Windows 11
Это руководство поможет вам проверить температуру ноутбука на Windows 11, понять, перегревается ли ваше устройство и требует ли оно внимания.
Шаг 1: Установите средство контроля температуры
Загрузите и установите надежный инструмент мониторинга температуры, например HWMonitor или Core Temp.
Эти инструменты предназначены для отображения температур различных компонентов вашего ноутбука. Просто посетите их официальные веб-сайты, загрузите установщик и следуйте инструкциям на экране для установки программы.
Программы для Windows, мобильные приложения, игры - ВСЁ БЕСПЛАТНО, в нашем закрытом телеграмм канале - Подписывайтесь:)
Шаг 2: Откройте инструмент мониторинга температуры
Запустите инструмент мониторинга температуры из меню «Пуск» или с помощью ярлыка на рабочем столе.
После установки найдите программу в меню «Пуск» или на рабочем столе и откройте ее. Инструмент автоматически начнет считывать температуру вашего ЦП, ГП и других компонентов.
Шаг 3: Проверьте температуру процессора
Найдите раздел ЦП в инструменте, чтобы узнать текущую температуру.
Большинство инструментов мониторинга температуры отображают список различных датчиков и их показания. Найдите раздел CPU, где вы увидите текущую температуру вашего процессора.
Шаг 4: Следите за температурой графического процессора
Найдите раздел GPU в инструменте мониторинга, чтобы увидеть его температуру.
Как и в случае с ЦП, температура графического процессора имеет решающее значение. Найдите раздел GPU в инструменте. Это особенно важно, если вы используете свой ноутбук для игр или задач с интенсивной графикой.
Шаг 5: Проанализируйте показания температуры
Сравните показания температуры с рекомендуемыми безопасными диапазонами, чтобы определить, перегревается ли ваш ноутбук.
Нормальная температура ЦП обычно составляет 40–70 °C (104–158 °F) в режиме простоя, а под нагрузкой может достигать 85 °C (185 °F). Для графических процессоров нормальная температура обычно составляет 30–60 °C (86–140 °F) в режиме простоя и до 85 °C (185 °F) под нагрузкой.
Выполнив эти шаги, вы узнаете, работает ли ваш ноутбук в безопасном диапазоне температур или ему требуется регулировка охлаждения.
Советы по проверке температуры ноутбука на Windows 11
- Используйте надежные инструменты: Для обеспечения точности показаний используйте известные инструменты мониторинга температуры, такие как HWMonitor, Core Temp или SpeedFan.
- Регулярные проверки: Возьмите за привычку регулярно проверять температуру, особенно во время интенсивного использования или игровых сессий.
- Обеспечьте надлежащую вентиляцию: Убедитесь, что вентиляционные отверстия вашего ноутбука не заблокированы. При необходимости используйте охлаждающую подставку.
- Обновление драйверов: Регулярно обновляйте драйверы, чтобы гарантировать эффективную работу и отсутствие перегрева оборудования.
- Очистите свой ноутбук: Накопление пыли может привести к перегреву. Периодически очищайте вентиляторы и вентиляционные отверстия ноутбука.
Часто задаваемые вопросы
Как часто следует проверять температуру ноутбука?
Рекомендуется проверять температуру ноутбука раз в неделю или всякий раз, когда вы замечаете, что он нагревается сильнее обычного.
Какая температура опасна для моего процессора?
Как правило, температуры выше 90°C (194°F) считаются опасными для процессоров и со временем могут привести к их повреждению.
Могут ли высокие температуры повредить мой ноутбук?
Да, постоянно высокие температуры могут повредить внутренние компоненты, снизить производительность и сократить срок службы вашего ноутбука.
Есть ли в Windows 11 встроенные инструменты для мониторинга температуры?
Windows 11 не имеет встроенных инструментов мониторинга температуры. Вам понадобится стороннее программное обеспечение, например HWMonitor или Core Temp.
Могу ли я изменить скорость вращения вентилятора на моем ноутбуке?
Некоторые ноутбуки позволяют управлять скоростью вращения вентиляторов через настройки BIOS или стороннего программного обеспечения, но это зависит от модели.
Краткое содержание
- Установите средство контроля температуры.
- Откройте инструмент мониторинга температуры.
- Проверьте температуру процессора.
- Следите за температурой графического процессора.
- Проанализируйте показания температуры.
Заключение
Наблюдение за температурой ноутбука необходимо для поддержания его производительности и долговечности. С Windows 11 вы можете легко контролировать уровень нагрева вашего устройства с помощью сторонних инструментов, таких как HWMonitor или Core Temp. Регулярно проверяя температуру ноутбука и обеспечивая надлежащую вентиляцию, вы можете предотвратить проблемы с перегревом.
Помните, что высокие температуры могут существенно повлиять на срок службы и производительность вашего ноутбука. Поэтому не устанавливайте его и не забывайте. Сделайте мониторинг температуры регулярной частью вашей процедуры обслуживания. Для получения более подробных руководств и советов рассмотрите возможность изучения других ресурсов или форумов, посвященных уходу за ноутбуками. Примите меры сегодня и сохраните свой ноутбук в прохладе!
Программы для Windows, мобильные приложения, игры - ВСЁ БЕСПЛАТНО, в нашем закрытом телеграмм канале - Подписывайтесь:)