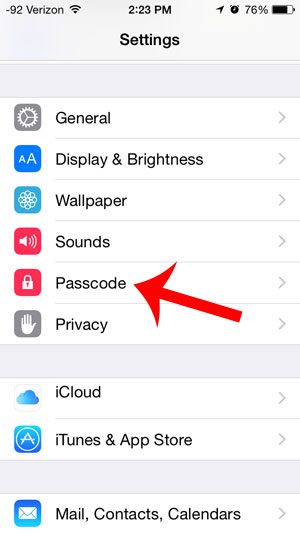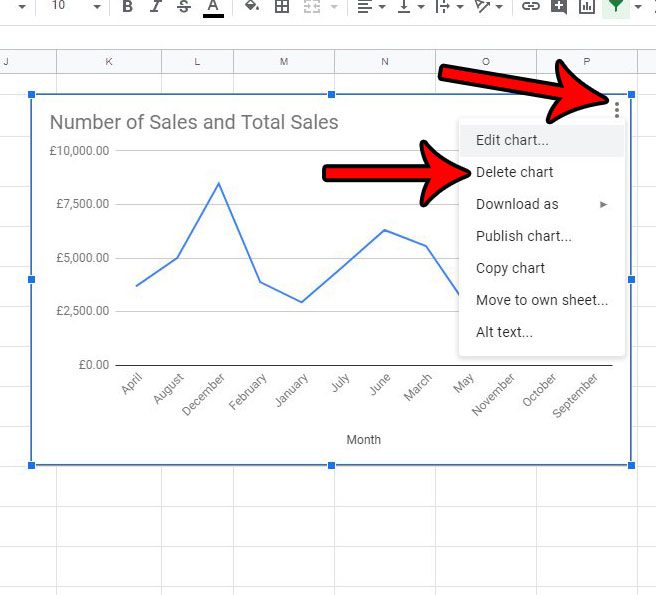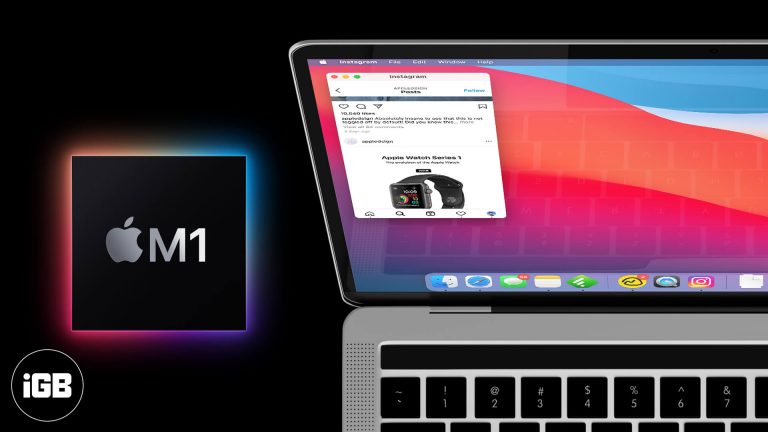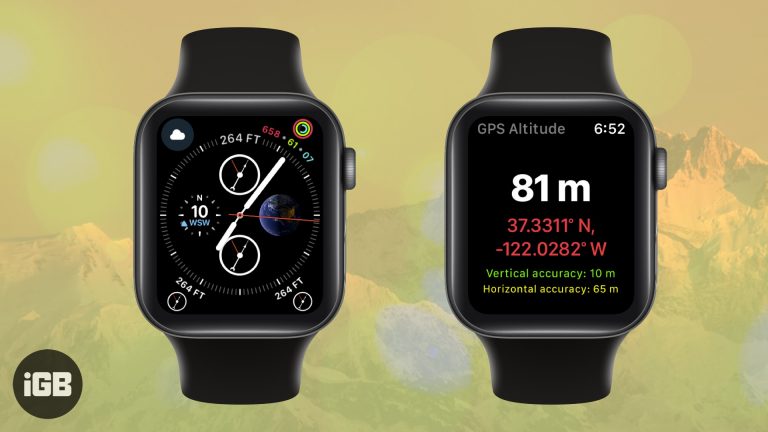Как проверить температуру процессора в Windows 10: подробное пошаговое руководство
Проверить температуру процессора в Windows 10 проще, чем вы думаете. Выполнив несколько простых шагов, вы сможете контролировать температуру вашего процессора, чтобы убедиться, что она остается на безопасном уровне, предотвращая возможные повреждения и повышая производительность. Это руководство шаг за шагом проведет вас через весь процесс.
Как проверить температуру процессора Windows 10
Мониторинг температуры процессора помогает поддерживать бесперебойную работу компьютера и предотвращает перегрев. Вот как вы можете проверить температуру процессора в Windows 10.
Шаг 1. Загрузите инструмент мониторинга температуры
Сначала загрузите надежный инструмент мониторинга температуры, такой как HWMonitor или Core Temp.
Эти программы бесплатны и предоставляют подробную информацию о температуре вашего процессора в режиме реального времени.
Программы для Windows, мобильные приложения, игры - ВСЁ БЕСПЛАТНО, в нашем закрытом телеграмм канале - Подписывайтесь:)
Шаг 2. Установите программное обеспечение
Затем установите загруженное программное обеспечение, следуя инструкциям на экране.
Процесс установки большинства этих инструментов прост, поэтому просто нажимайте «Далее», пока программное обеспечение не будет установлено на ваш компьютер.
Шаг 3. Откройте инструмент мониторинга температуры.
После установки откройте инструмент мониторинга температуры, чтобы запустить приложение.
Как только вы откроете его, инструмент автоматически начнет считывать температуру вашего процессора. Вы увидите текущую температуру, а также другую статистику оборудования.
Шаг 4. Найдите температуру процессора
Найдите раздел программного обеспечения, который отображает температуру процессора.
Температура обычно указана в разделе «ЦП». Он покажет температуру отдельных ядер, что помогает выявить любые потенциальные проблемы.
Шаг 5: Мониторинг и анализ
Наконец, следите за показаниями температуры, особенно во время интенсивных задач, таких как игры или редактирование видео.
Понимание того, какие температуры безопасны для вашей модели процессора, имеет решающее значение. Как правило, температура ниже 80°C под нагрузкой является приемлемой, но всегда проверяйте характеристики вашего процессора.
Выполнив эти шаги, вы сможете эффективно контролировать температуру процессора и принимать меры, если она станет слишком высокой.
Советы по проверке температуры процессора Windows 10
- Используйте надежное программное обеспечение: Загружайте инструменты мониторинга температуры только из надежных источников, чтобы избежать вредоносного ПО.
- Постоянно обновляйте программное обеспечение: Регулярно обновляйте свой инструмент мониторинга для получения точных показаний.
- Проверьте характеристики производителя: Знайте безопасный температурный диапазон вашего процессора, чтобы предотвратить его повреждение.
- Регулярный мониторинг: Возьмите за привычку регулярно проверять температуру процессора, особенно если вы выполняете ресурсоемкие задачи.
- Улучшение охлаждения: Если температура вашего процессора постоянно высокая, рассмотрите возможность приобретения более эффективных решений для охлаждения, таких как дополнительные вентиляторы или более эффективный кулер процессора.
Часто задаваемые вопросы
Почему важен мониторинг температуры процессора?
Мониторинг помогает предотвратить перегрев, который может повредить ваш процессор и другие компоненты, сокращая срок службы вашего компьютера.
Какова безопасная температура процессора?
Обычно поддержание температуры процессора ниже 80°C при большой нагрузке считается безопасным, но всегда проверяйте рекомендации для вашего конкретного процессора.
Может ли высокая температура процессора повлиять на производительность?
Да, высокие температуры могут вызвать термическое регулирование, когда процессор снижает скорость для охлаждения, что приводит к снижению производительности.
Что делать, если температура процессора слишком высока?
Убедитесь, что ваш компьютер хорошо вентилируется, очистите его от пыли и рассмотрите возможность обновления системы охлаждения.
Как часто мне следует проверять температуру процессора?
Периодически проверяйте его, особенно если вы заметили проблемы с производительностью или при использовании ресурсоемких приложений.
Краткое содержание
- Загрузите инструмент для мониторинга температуры.
- Установите программное обеспечение.
- Откройте инструмент мониторинга температуры.
- Найдите температуру процессора.
- Контролируйте и анализируйте показания.
Заключение
Мониторинг температуры процессора в Windows 10 является важной частью поддержания здоровья вашего компьютера. Следуя инструкциям, описанным в этом руководстве, вы сможете следить за производительностью вашего процессора и следить за тем, чтобы ее температура оставалась в безопасном диапазоне. Помните, что перегрев процессора может привести к снижению производительности и потенциальному повреждению, поэтому регулярный мониторинг имеет ключевое значение.
Если вы заинтересованы в дальнейшем повышении производительности вашей системы, рассмотрите возможность улучшения решений по охлаждению или даже изучите программное обеспечение, которое оптимизирует использование вашего процессора. Принятие этих превентивных мер может продлить срок службы вашего компьютера и обеспечить его бесперебойную работу на долгие годы. Не ждите, пока возникнет проблема; начните следить за температурой вашего процессора сегодня и поддерживайте свою систему Windows 10 в отличной форме.
Программы для Windows, мобильные приложения, игры - ВСЁ БЕСПЛАТНО, в нашем закрытом телеграмм канале - Подписывайтесь:)