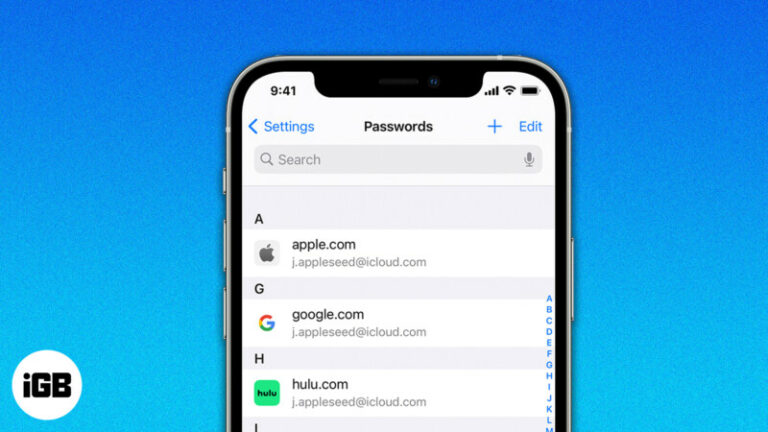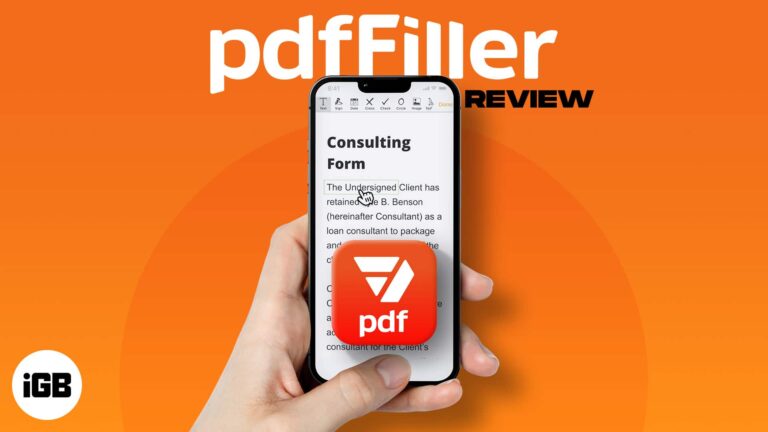Как проверить температуру процессора в Windows 11: простые шаги для мониторинга процессора
Проверка температуры процессора в Windows 11 имеет решающее значение для поддержания работоспособности и производительности вашего компьютера. Вы можете быстро контролировать температуру процессора с помощью встроенных инструментов или стороннего программного обеспечения. Эта статья проведет вас через простой процесс наблюдения за температурой процессора, гарантируя, что ваша система остается в оптимальном состоянии.
Пошаговое руководство: как проверить температуру процессора в Windows 11
В этом разделе вы узнаете, как проверить температуру процессора в Windows 11 с помощью простых шагов. Это руководство поможет вам поддерживать бесперебойную работу компьютера, контролируя его температуру.
Шаг 1: Откройте диспетчер задач.
Сначала щелкните правой кнопкой мыши на панели задач и выберите в меню «Диспетчер задач».
Диспетчер задач обеспечивает быстрый обзор производительности вашей системы, включая использование процессора. Однако он не показывает температуру процессора напрямую. Для этого вам понадобятся дополнительные инструменты.
Программы для Windows, мобильные приложения, игры - ВСЁ БЕСПЛАТНО, в нашем закрытом телеграмм канале - Подписывайтесь:)
Шаг 2: Загрузите HWMonitor
Затем загрузите HWMonitor с официального сайта, чтобы проверить температуру вашего процессора.
HWMonitor — это бесплатный и надежный инструмент, который предоставляет подробную информацию об оборудовании вашей системы, включая температуру процессора в реальном времени.
Шаг 3: Установка и запуск HWMonitor
После загрузки установите HWMonitor, следуя инструкциям на экране, затем откройте программу.
После запуска HWMonitor отобразит подробный список компонентов оборудования и их температуры. Найдите раздел CPU, чтобы увидеть его текущую температуру.
Шаг 4: Проверьте температуру процессора
В HWMonitor найдите раздел ЦП и обратите внимание на показания температуры в разделе «Температуры».
Вы увидите несколько показаний температуры для разных частей вашего ЦП. Наиболее важным является температура «Package», которая представляет общую температуру ЦП.
Шаг 5: Регулярный мониторинг
Держите HWMonitor открытым или периодически проверяйте его, чтобы отслеживать температуру процессора с течением времени.
Регулярный мониторинг поможет вам заметить любые необычные скачки температуры, которые могут указывать на потенциальные проблемы с системой охлаждения или высокие нагрузки на процессор.
Выполнив эти шаги, вы сможете следить за температурой процессора, гарантируя, что ваш компьютер будет работать без перегрева.
Советы по проверке температуры процессора в Windows 11
- Для получения точных показаний используйте надежное программное обеспечение, например HWMonitor.
- Следите за температурой процессора во время выполнения тяжелых задач, чтобы убедиться, что она остается в безопасных пределах.
- Содержите систему охлаждения компьютера в чистоте, чтобы предотвратить скопление пыли, которое может привести к повышению температуры.
- Рассмотрите возможность использования дополнительных решений по охлаждению, таких как дополнительные вентиляторы или жидкостное охлаждение, для лучшего управления температурой.
- Всегда обновляйте программное обеспечение и драйверы, чтобы обеспечить совместимость с инструментами мониторинга.
Часто задаваемые вопросы
Как узнать, перегревается ли мой процессор?
Если температура вашего процессора часто превышает 80-90°C под нагрузкой, возможно, он перегревается. Следите за нестабильностью системы, сбоями или замедлениями.
Можно ли проверить температуру процессора без стороннего программного обеспечения?
Диспетчер задач Windows 11 не показывает температуру процессора. Для точных показаний вам понадобится стороннее программное обеспечение, например HWMonitor.
Каков безопасный диапазон температур процессора?
Безопасный диапазон обычно составляет 30-40°C в режиме ожидания и 60-70°C под нагрузкой. Все, что выше 80-90°C, вызывает беспокойство.
Влияет ли высокая температура процессора на производительность?
Да, высокие температуры могут снижать производительность процессора, чтобы предотвратить его повреждение, что приводит к снижению скорости и возможным сбоям.
Как часто следует проверять температуру процессора?
Регулярно проверяйте температуру процессора, особенно при интенсивном использовании. Если вы заметили высокую температуру, выясните и устраните причину.
Краткое содержание
- Откройте диспетчер задач.
- Загрузите HWMonitor.
- Установите и запустите HWMonitor.
- Проверьте температуру процессора.
- Регулярно проводите мониторинг.
Заключение
В заключение, мониторинг температуры вашего процессора в Windows 11 — простая, но жизненно важная задача, чтобы ваш компьютер оставался в пиковом состоянии. Выполняя описанные шаги, вы можете легко отслеживать температуру вашего процессора с помощью надежных инструментов, таких как HWMonitor. Регулярный мониторинг поможет вам предотвратить потенциальные проблемы с перегревом, которые могут привести к нестабильности системы или повреждению оборудования.
Не забывайте поддерживать систему охлаждения компьютера и при необходимости рассмотрите дополнительные решения для охлаждения. Проактивный мониторинг температуры процессора может спасти вас от дорогостоящего ремонта и обеспечить бесперебойную работу системы. Если это руководство оказалось для вас полезным, узнайте больше об обслуживании и оптимизации компьютера, чтобы улучшить общее впечатление от работы с компьютером. Контроль температуры процессора — это небольшое усилие с большими наградами, гарантирующее, что ваш компьютер с Windows 11 будет здоровым и эффективным.
Программы для Windows, мобильные приложения, игры - ВСЁ БЕСПЛАТНО, в нашем закрытом телеграмм канале - Подписывайтесь:)