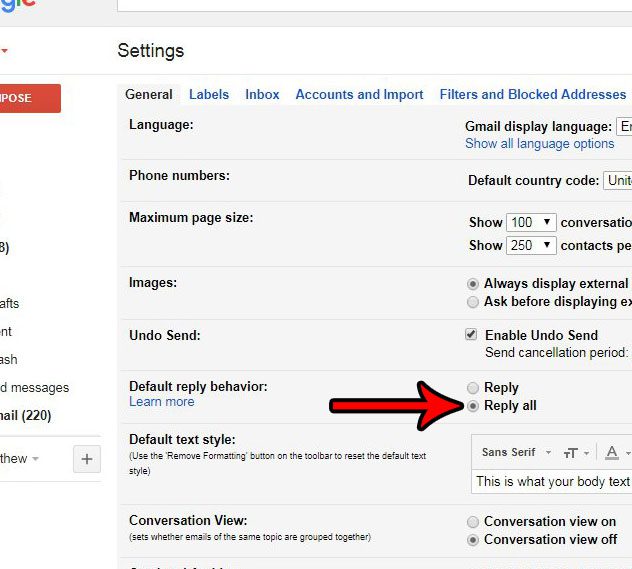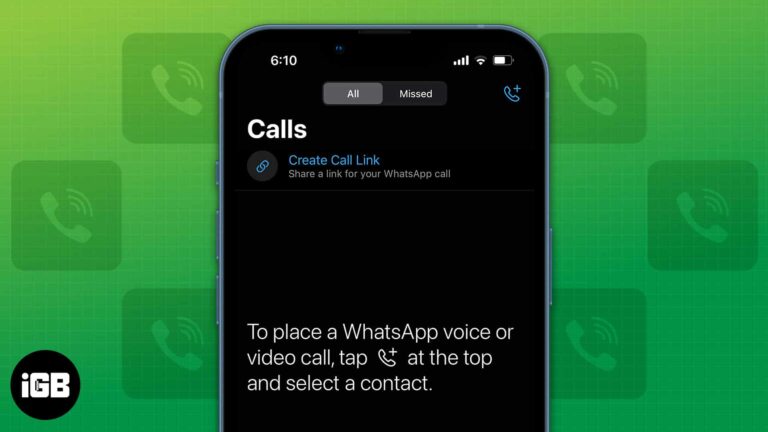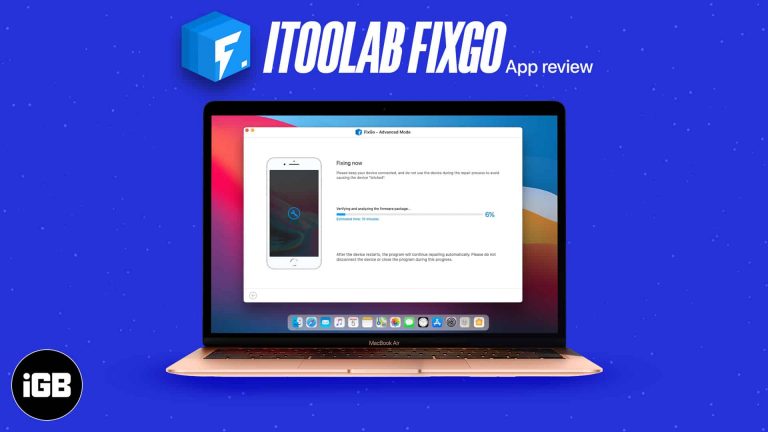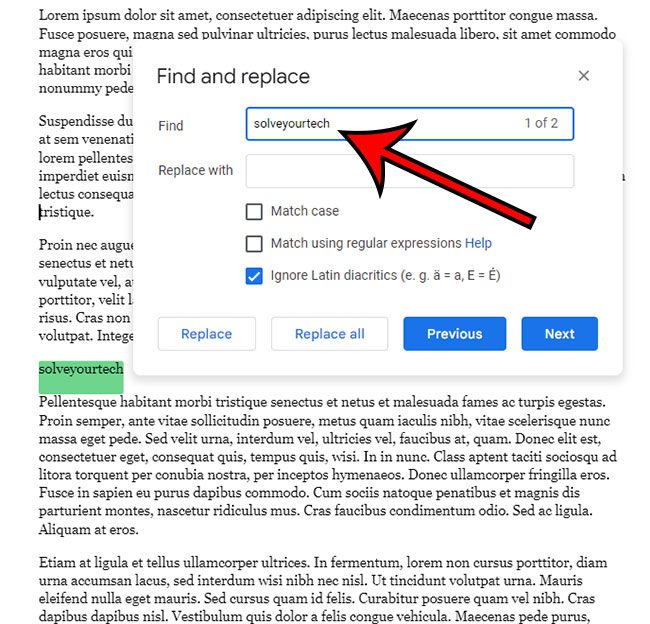Как проверить тип оперативной памяти в командной строке Windows 10: пошаговое руководство
Проверка типа оперативной памяти в Windows 10 с помощью командной строки (CMD) — это простой процесс. Вам не нужно никакого сложного программного обеспечения или технических навыков. Просто следуйте этим простым шагам, и вы получите информацию в кратчайшие сроки. Откройте CMD, введите определенную команду и вуаля! Данные о вашей оперативной памяти будут прямо на вашем экране. Давайте погрузимся в пошаговое руководство.
Пошаговое руководство по проверке типа оперативной памяти в командной строке Windows 10
В этом разделе мы рассмотрим подробные шаги по проверке типа оперативной памяти на компьютере с Windows 10 с помощью командной строки. Этот метод является и быстрым, и эффективным.
Шаг 1: Откройте командную строку.
Для начала нажмите на меню «Пуск» и введите «cmd» в строке поиска. Щелкните правой кнопкой мыши на «Командная строка» и выберите «Запуск от имени администратора».
Запуск командной строки от имени администратора гарантирует, что у вас есть все необходимые разрешения для доступа к системной информации. Если вы не запустите ее от имени администратора, у вас могут возникнуть некоторые проблемы с разрешениями.
Программы для Windows, мобильные приложения, игры - ВСЁ БЕСПЛАТНО, в нашем закрытом телеграмм канале - Подписывайтесь:)
Шаг 2: Введите команду
После открытия CMD введите следующую команду: wmic memorychip get memorytype.
Эта команда использует командную строку инструментария управления Windows (WMIC) для получения сведений о вашей оперативной памяти. Номера типов памяти соответствуют различным типам оперативной памяти (например, DDR3, DDR4).
Шаг 3: Нажмите Enter.
После ввода команды нажмите Enter.
Нажатие Enter выполняет команду, и CMD отобразит тип вашей оперативной памяти в числовом формате. Вам нужно будет интерпретировать эти числа, чтобы понять, какой у вас тип оперативной памяти.
Шаг 4: Интерпретация результатов
Посмотрите на вывод и обратите внимание на число в столбце «Тип памяти».
Каждое число соответствует определенному типу оперативной памяти. Например, 24 обозначает DDR3, а 26 обозначает DDR4. Возможно, вам придется поискать таблицу в Интернете, чтобы узнать, какое число соответствует какому типу оперативной памяти.
Шаг 5: Закройте командную строку.
Получив необходимую информацию, вы можете закрыть командную строку.
Просто введите exit и нажмите Enter или нажмите кнопку закрытия (X) в правом верхнем углу.
После выполнения этих шагов вы будете точно знать, какой тип оперативной памяти установлен на вашем компьютере. Это может помочь вам более эффективно модернизировать или устранять неполадки в вашей системе.
Советы по проверке типа оперативной памяти в командной строке Windows 10
- Обязательно запускайте CMD от имени администратора, чтобы избежать проблем с разрешениями.
- Используйте правильную команду WMIC для получения сведений о ОЗУ.
- Держите под рукой таблицу номеров типов памяти для быстрого доступа.
- Если команда не работает, убедитесь, что у вас установлена последняя версия Windows.
- Для получения более подробной информации используйте дополнительные команды WMIC, например, wmic memorychip list full.
Часто задаваемые вопросы
Что означает WMIC?
WMIC означает командную строку инструментария управления Windows.
Почему мне нужно запускать CMD от имени администратора?
Запуск CMD от имени администратора дает вам разрешение на доступ к информации системного уровня.
Что означают цифры в столбце MemoryType?
Цифры соответствуют различным типам оперативной памяти, например DDR3 или DDR4.
Могу ли я проверить другие данные о моей оперативной памяти с помощью CMD?
Да, вы можете использовать другие команды WMIC, чтобы получить более подробную информацию о вашей оперативной памяти.
Что делать, если команда WMIC не работает?
Убедитесь, что ваша Windows 10 обновлена и вы запускаете CMD от имени администратора.
Краткое содержание
- Откройте CMD от имени администратора.
- Введите wmic memorychip get memorytype.
- Нажмите Ввод.
- Обратите внимание на число в столбце «Тип памяти».
- Закройте CMD.
Заключение
Теперь вы знаете, как проверить тип оперативной памяти в CMD Windows 10. Этот простой метод может избавить вас от множества хлопот и неопределенности. Независимо от того, обновляете ли вы свою систему или устраняете неполадки, знание типа оперативной памяти имеет решающее значение. Если это руководство оказалось для вас полезным, рассмотрите возможность изучения других приемов CMD для оптимизации процесса управления компьютером. Освоив эти простые команды, вы можете стать своим собственным техническим гуру в кратчайшие сроки. Удачной работы с компьютером!
Программы для Windows, мобильные приложения, игры - ВСЁ БЕСПЛАТНО, в нашем закрытом телеграмм канале - Подписывайтесь:)