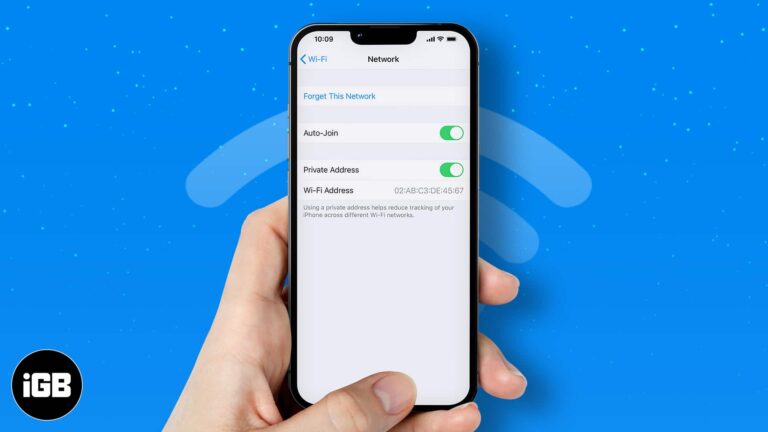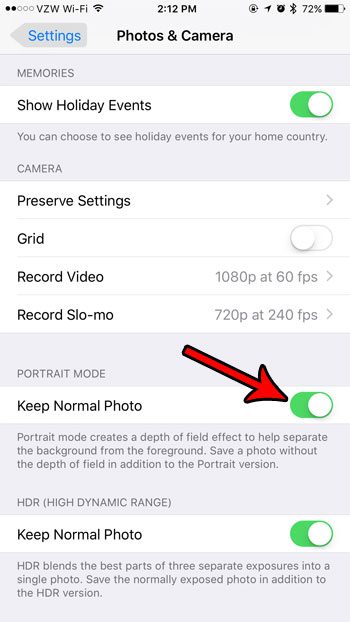Как проверить тип оперативной памяти в Windows 10: пошаговое руководство
Проверка типа оперативной памяти в Windows 10 проще, чем вы думаете. Выполнив несколько простых шагов, вы сможете быстро определить тип оперативной памяти, установленной на вашем компьютере. Для сбора этой информации вы в первую очередь будете использовать командную строку и диспетчер задач. Давайте приступим к делу!
Пошаговое руководство: как проверить тип оперативной памяти в Windows 10
В этом разделе вы найдете необходимые инструкции по определению типа оперативной памяти, используемой на вашем компьютере с Windows 10. Мы воспользуемся встроенными инструментами, поэтому вам не придется ничего загружать.
Шаг 1: Откройте командную строку.
Начните с нажатия Win + R, введите cmd и нажмите Enter.
Командная строка — это швейцарский армейский нож Windows. Мы воспользуемся ею для поиска подробной информации о вашей системе, включая тип оперативной памяти.
Программы для Windows, мобильные приложения, игры - ВСЁ БЕСПЛАТНО, в нашем закрытом телеграмм канале - Подписывайтесь:)
Шаг 2: Введите команду
Введите wmic MEMORYCHIP get MemoryType и нажмите Enter.
Эта команда извлекает код типа памяти. Не волнуйтесь, если вывод выглядит как случайное число — мы расшифруем его на следующем шаге.
Шаг 3: Расшифруйте тип памяти
Ознакомьтесь с этим кратким справочником: 24 для DDR3, 26 для DDR4 и т. д.
Число, выведенное командой, сообщает вам тип оперативной памяти. Это как секретный код, но теперь у вас есть ключ!
Шаг 4: Откройте диспетчер задач.
Нажмите Ctrl + Shift + Esc, чтобы открыть диспетчер задач.
Диспетчер задач предоставляет более удобный интерфейс для просмотра ключевых показателей системы, включая сведения об оперативной памяти.
Шаг 5: Перейдите на вкладку «Производительность».
Откройте вкладку «Производительность», а затем нажмите «Память».
Здесь вы увидите информацию о вашей оперативной памяти, такую как ее скорость и форм-фактор, что упрощает понимание спецификаций вашей системы.
После выполнения этих шагов вы узнаете тип и подробности о вашей оперативной памяти. Эта информация может иметь решающее значение для обновления или устранения неполадок вашего компьютера.
Советы по проверке типа оперативной памяти в Windows 10
- Запомните основные команды: Ознакомьтесь с основными командами командной строки, чтобы облегчить выполнение будущих задач.
- Регулярно обновляйте Windows: Во избежание проблем с совместимостью убедитесь, что ваша система обновлена.
- Проверьте документацию производителя: Иногда на сайте производителя можно найти подробные характеристики вашей оперативной памяти.
- Используйте сторонние инструменты: Если вы предпочитаете графический интерфейс, вам также могут помочь такие инструменты, как CPU-Z.
- Проконсультируйтесь с онлайн-сообществами: Такие сайты, как Reddit и StackExchange, отлично подходят для поиска дополнительной помощи и советов.
Часто задаваемые вопросы
Как быстро открыть командную строку?
Нажмите Win + R, введите cmd и нажмите Enter.
Что делать, если командная строка не предоставляет тип памяти?
Убедитесь, что вы запускаете командную строку от имени администратора, и повторите попытку.
Может ли диспетчер задач отображать подробную информацию об оперативной памяти?
Да, вкладка «Производительность» в диспетчере задач предоставляет подробную информацию об оперативной памяти.
Существуют ли более простые способы проверки типа оперативной памяти?
Стороннее программное обеспечение, такое как CPU-Z, может предложить более подробные и удобные интерфейсы.
Что означают цифры в команде wmic?
Это коды типов памяти: 24 для DDR3, 26 для DDR4 и т. д.
Краткое содержание
- Нажмите Win + R, введите cmd и нажмите Enter.
- Введите wmic MEMORYCHIP get MemoryType и нажмите Enter.
- Расшифруйте номер типа памяти.
- Нажмите Ctrl + Shift + Esc, чтобы открыть диспетчер задач.
- Перейдите на вкладку «Производительность» и нажмите «Память».
Заключение
Теперь вы знаете, как проверить тип оперативной памяти в Windows 10! Это простой процесс, если вы знаете шаги. Понимание типа оперативной памяти может помочь вам обновить систему и обеспечить совместимость с новым оборудованием.
Для более подробных руководств рассмотрите возможность изучения технических форумов или просмотра обучающих видео. Независимо от того, являетесь ли вы новичком в технике или опытным профессионалом, проверка характеристик вашей системы всегда будет полезной. Так что, вперед и попробуйте — вы станете экспертом Windows 10 в кратчайшие сроки!
Программы для Windows, мобильные приложения, игры - ВСЁ БЕСПЛАТНО, в нашем закрытом телеграмм канале - Подписывайтесь:)